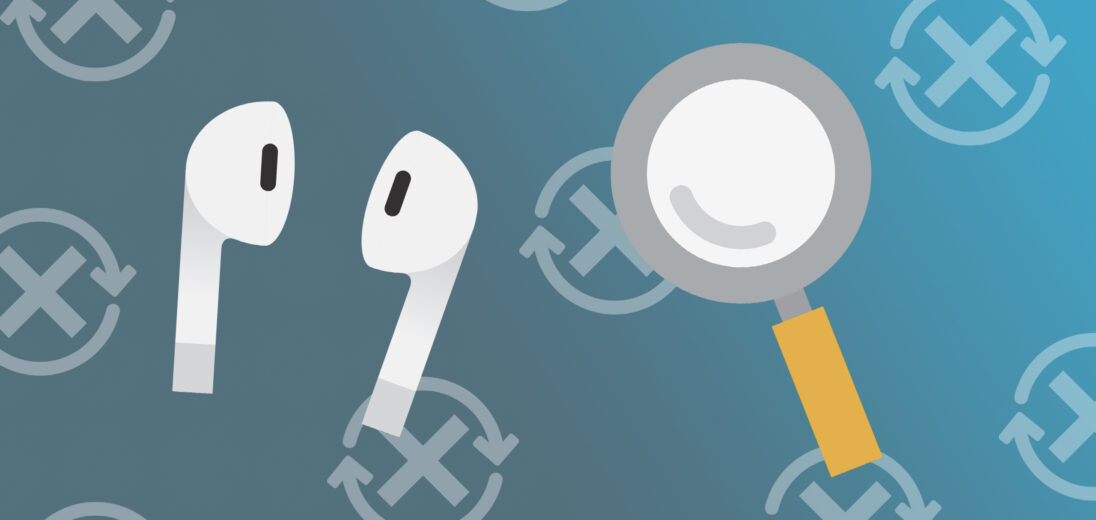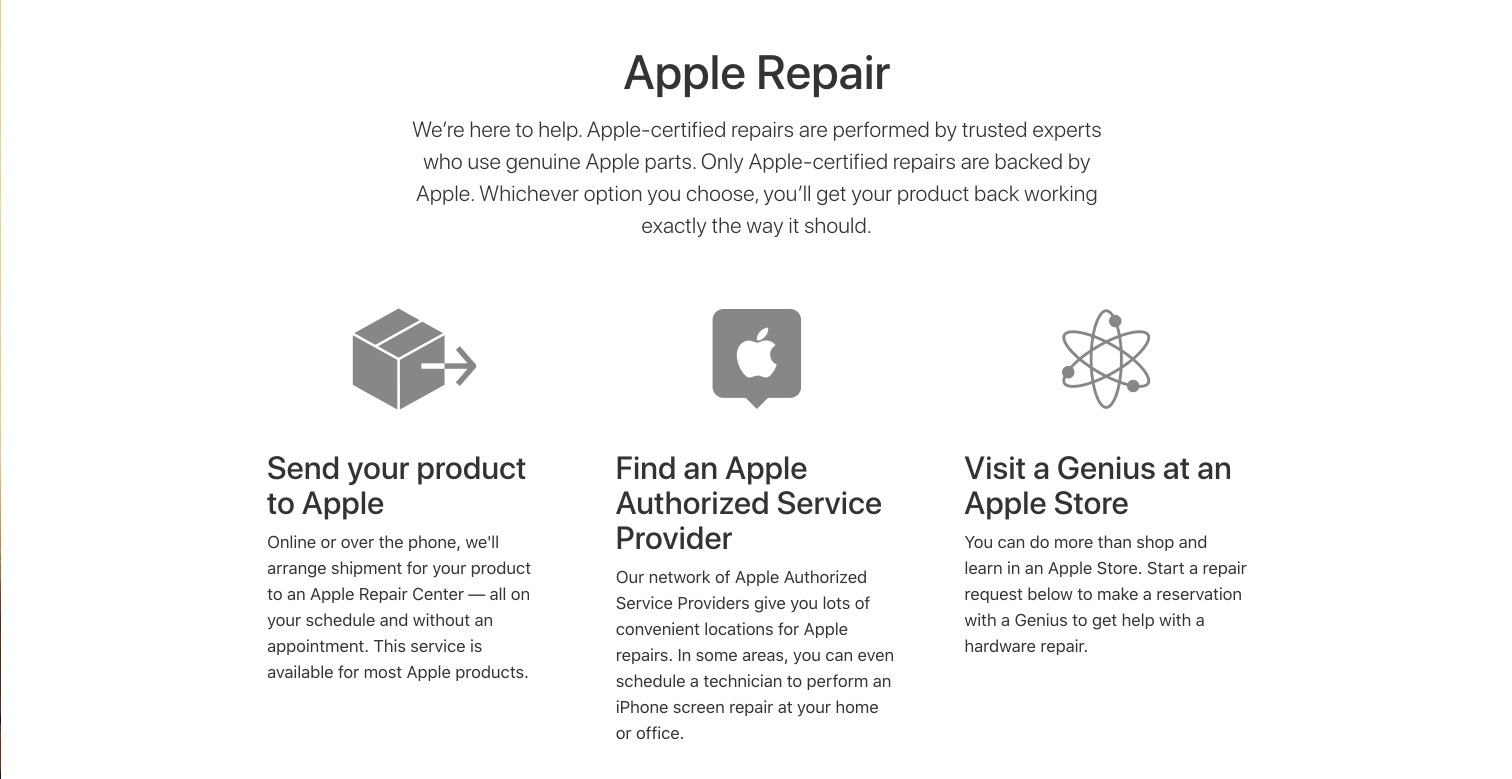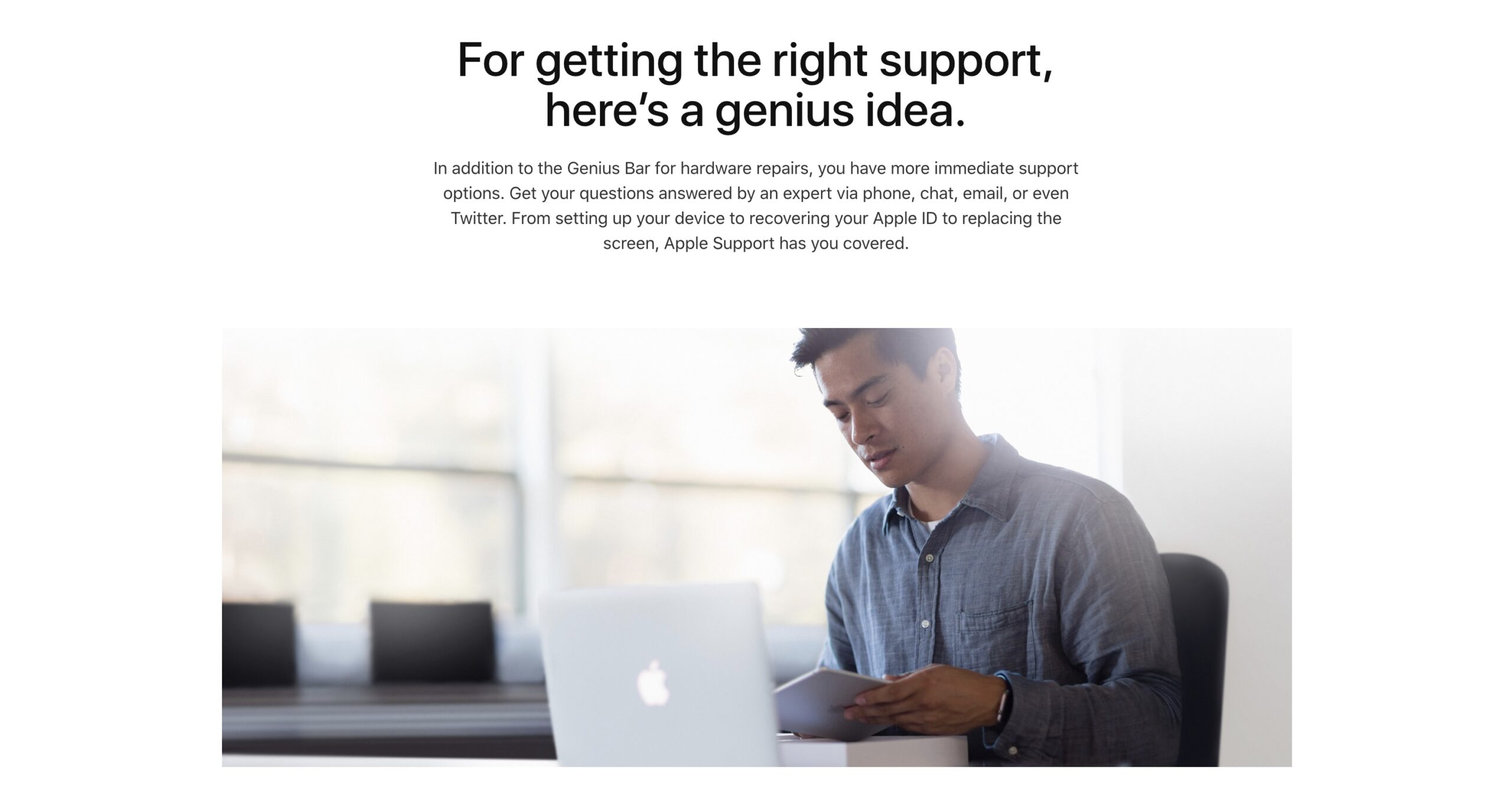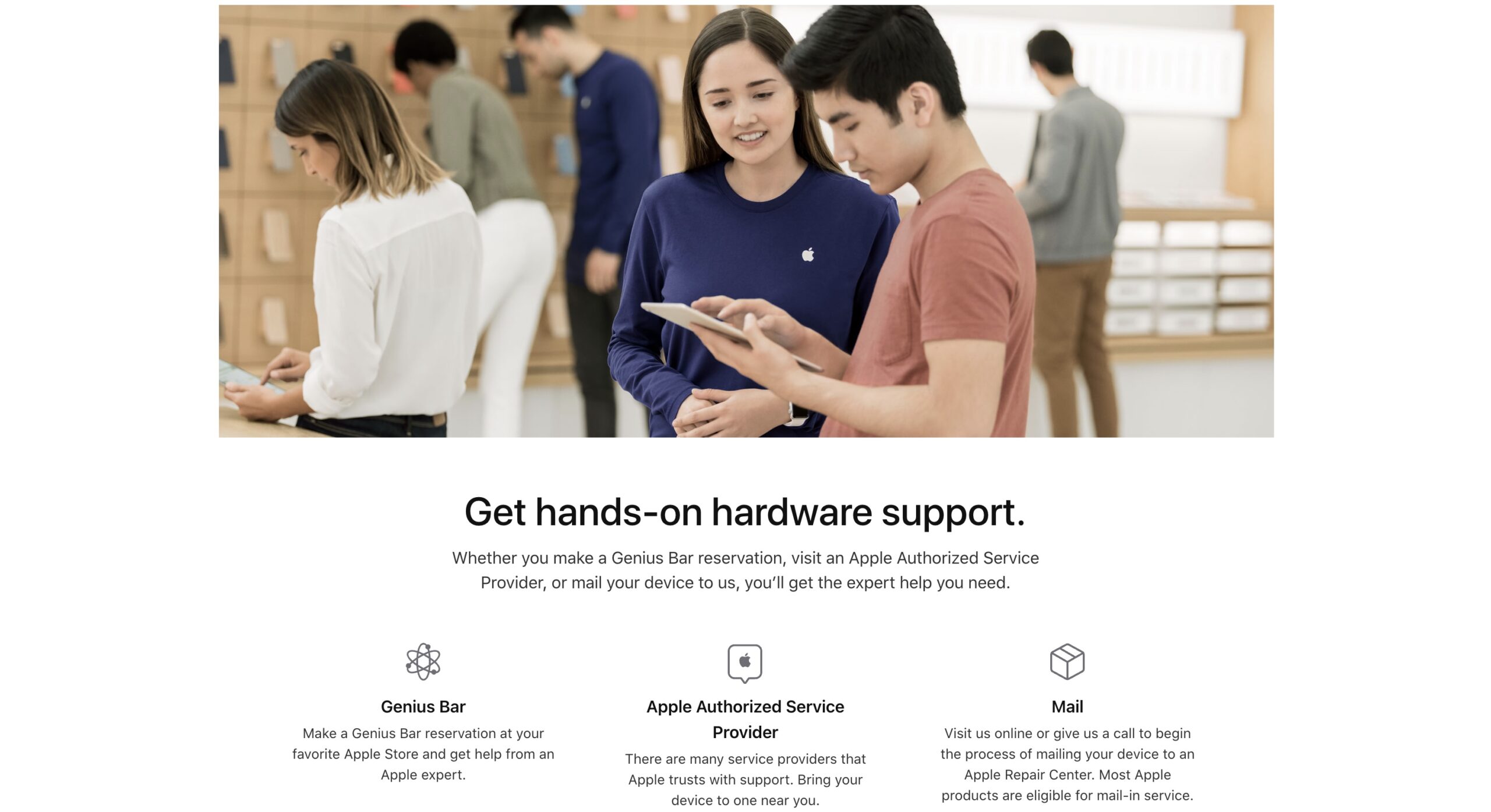My AirPods Won't Reset. Here's The Real Fix!
It's time to reset your AirPods, but you've run into a problem.
No matter what you do, you can't reset your AirPods.
Whether you're connecting them to a new device, or giving them to a friend, here's what to do if your AirPods won't reset.
How Do I Reset My AirPods?
Before you start trying to fix your AirPods, it might help to make sure you're resetting them the right way. Follow the steps below to make sure you're resetting your AirPods correctly.
First, place your AirPods back in their charging case, then close the lid. After about 30 seconds, open the charging case lid again.
Then, open the Settings app on your iPhone and tap Bluetooth. Locate your AirPods in the My Devices list, then tap the information button (it looks like a lowercase "i" in a blue circle). Finally, tap Forget This Device, then Forget Device. Doing this will disconnect your AirPods from your iPhone completely.
Next, press and hold the button on the back of the AirPods charging case. After about 15 seconds, the status light on your charging case should turn amber, then white. Once the light turns white, your AirPods are reset!
What Does It Mean To Reset My AirPods?
All AirPods and AirPods Pro come with a built-in reset function. When you reset your AirPods, it reverts them back to their factory settings. It can be good to reset your AirPods before handing them over to a new owner, or if they start to malfunction unexpectedly.
How To Repair AirPods Not Resetting
7 Steps TotalCharge Your AirPods
Charging your AirPods ensures that they will have enough battery life to function properly. AirPods are charged using the Charging Case.
How Do I Charge My AirPods?
- Put your AirPods in the Charging Case.
- When your AirPods are in the Charging Case, the Status light will indicate the amount of charge your AirPods have.
- The Status light will turn green when your AirPods are fully charged.
Applies To: AirPods,AirPods Pro
View MoreCharge The AirPods Charging Case
It may be a mouthful, but the Charging Case needs to be charged in order to charge your AirPods.
How Do I Charge The AirPods Charging Case?
- Plug a Lightning cable into the Lightning connector on your Charging Case.
- Plug the other end of the Lightning cable into a USB port or wall charger.
- It may take a few hours to fully charge your Charging Case.
Applies To: AirPods,AirPods Pro
View MoreClean Your AirPods and Charging Case
If dirt, dust, or other debris gets into your AirPods or Charging Case, it can affect their functionality and cause hardware problems. For example, if there is debris in your Charging Case, your AirPods may not charge properly.
- Get a soft, lint-free cloth. Don't use tissue or cloth that will break up inside your devices.
- Gently wipe your AirPods and Charging Case with the cloth.
- For more compact debris, you can use an anti-static brush or new toothbrush to clean it out.
Applies To: AirPods,AirPods Pro
View MoreForget Your AirPods As A Bluetooth Device
Forgetting your AirPods gives them a fresh start when you reconnect them to your iPhone. It's as if you were pairing your AirPods to your iPhone for the very first time!
- Open Settings.
- Tap the Information button (look for the blue i) to the right of your AirPods under My Devices.
- Tap Forget This Device.
- After forgetting your AirPods, pair them with your iPhone again like new.
Applies To: AirPods,AirPods Pro,iPhone 5,iPhone 5S,iPhone 5C,iPhone 6,iPhone 6 Plus,iPhone 6S,iPhone 6S Plus,iPhone SE,iPhone 7,iPhone 7 Plus,iPhone 8,iPhone 8 Plus,iPhone X,iPhone XS,iPhone XS Max,iPhone XR,iPhone 11,iPhone 11 Pro,iPhone 11 Pro Max,iPhone SE 2
View MoreUpdate iOS On Your iPhone
If your iPhone is running an outdated version of iOS, you may run into problems that could be fixed simply by updating to the most recent version of iOS.
How Do I Update iOS On My iPhone?
There are two ways to update iOS on your iPhone: in the Settings app and by using iTunes.
Update iOS In The Settings App
- Open up the Settings app.
- Tap General.
- Tap Software Update.
- If an update is available, tap Install Now or Download and Install.
Update iOS Using iTunes (PCs and Macs running macOS 10.14 or older)
- Connect your iPhone to a computer using a Lightning cable.
- Open iTunes.
- Click the Phone button in the upper left-hand corner of iTunes (see image 3).
- Click Check For Update.
- If an update is available, click Download and Install.
Update iOS Using Finder (Macs running macOS 10.15 or newer)
- Connect your iPhone to your Mac using a charging cable.
- Open Finder.
- Click on your iPhone under Locations.
- Click the General tab.
- Click Check for Update.
- Click Download and Install if an iOS update is available.
Applies To: iPhone 5,iPhone 5S,iPhone 5C,iPhone 6,iPhone 6 Plus,iPhone 6S,iPhone 6S Plus,iPhone SE,iPhone 7,iPhone 7 Plus,iPhone 8,iPhone 8 Plus,iPhone X,iPhone XS,iPhone XS Max,iPhone XR,iPhone 11,iPhone 11 Pro,iPhone 11 Pro Max,iPhone SE 2
View MoreReset Network Settings
When your iPhone connects to a Wi-Fi or Bluetooth device for the first time, it saves information about how to connect to that network or device. If something changes with that process, it may cause connectivity issues.
Deep software problems, especially with network settings, can be difficult to track down. Rather than trying to track an issue down, we're going to reset all network settings and give your iPhone a fresh start.
How Do I Reset Network Settings?
- Open the Settings app.
- Tap General.
- Scroll down and tap Transfer Or Reset iPhone.
- Tap Reset.
- Tap Reset Network Settings.
- Enter your passcode if prompted.
- Your iPhone will shut down, reset, and turn itself on again when the reset is complete.
Applies To: iPhone 5,iPhone 5S,iPhone 5C,iPhone 6,iPhone 6 Plus,iPhone 6S,iPhone 6S Plus,iPhone SE,iPhone 7,iPhone 7 Plus,iPhone 8,iPhone 8 Plus,iPhone X,iPhone XS,iPhone XS Max,iPhone XR,iPhone 11,iPhone 11 Pro,iPhone 11 Pro Max,iPhone SE 2
View MoreRepair Your AirPods With Apple
At this point, Apple is the only place in town that can repair AirPods. So, if your AirPods are broken, you have only one question to ask yourself: Do I visit the Genius Bar at an Apple Store to repair my AirPods or do I use Apple's mail-in repair service?
How Do I Repair My AirPods With Apple?
How To Repair Your AirPods At The Genius Bar In An Apple Store
- Visit Apple's website to make an appointment at the Genius Bar at your local Apple Store.
- Make sure to check in at the Genius Bar when you arrive.
How To Repair Your AirPods Using Apple's Mail-In Repair Service
- Visit Apple's online support website to set up a mail-in repair or get phone support.
Applies To: AirPods,AirPods Pro
View MoreReset, Complete!
By now, your AirPods should be resetting like normal.
Make sure you share this article with anyone else to runs into this problem, so they can figure out how to reset their AirPods as well!
Thanks for reading, and let us know which step fixed your AirPods in the comments below.