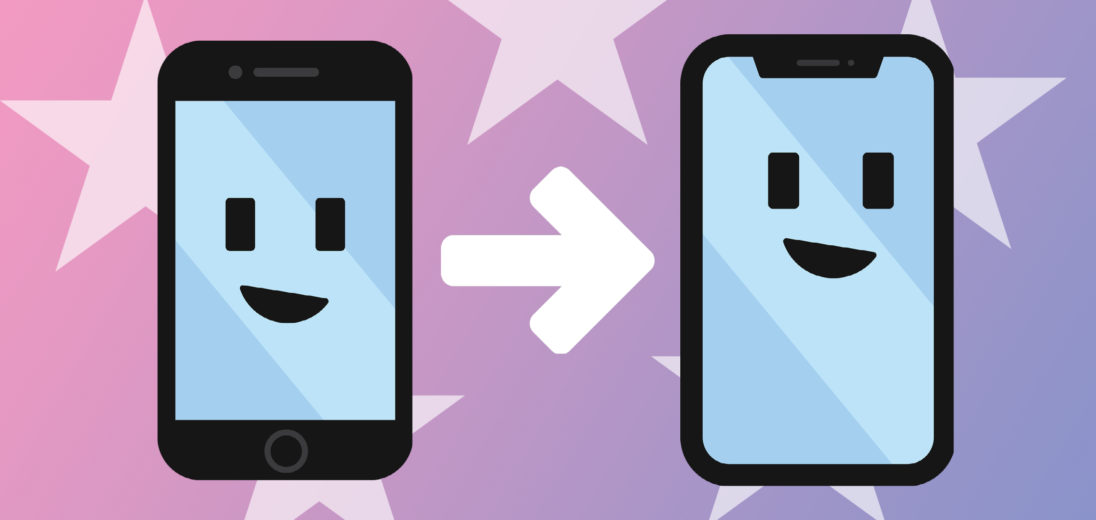Considering upgrading your old iPhone 7 for the newer iPhone 11? It's easy for phones to feel outdated when the new versions come out, and upgrading your iPhone is a good money saving option when changing phones! Here, we'll detail the process of what to do before upgrading your iPhone, and discuss if upgrading is right for you.
Check With Your Carrier
The very first step is to call your carrier and see if you have an upgrade available. You don't want to continue this process, only to find that you aren't eligible or the new iPhone isn't covered.
If your current iPhone is damaged, be sure to ask your provider if they'll accept a damaged phone before you begin the upgrade. If your phone's screen is cracked, Amazon offers a screen repair service for as low as $80.
If you're not eligible for an upgrade, another good option is to sell your current iPhone and put that money towards buying a new one. This sounds more difficult than it actually is, and there are multiple options for how to go about this, including the Amazon Trade-In Program and the Apple GiveBack Program.
Unpair Your Apple Watch
Before you sell or trade-in your current phone, make sure to unpair it from any other Apple devices you have, such as an Apple Watch. This can be done through the Watch app on your iPhone, just make sure to keep your Apple Watch and phone within close range for a smooth unpairing. Simply go to the information tab on the right-hand side of the app and then click “Unpair Apple Watch.”
Backup Your iPhone
This step is crucial to ensure that you don't lose any information or contacts when upgrading your iPhone. Backing up your information can be done through iCloud, Finder, or iTunes. Each of these methods are easy and accessible.
Backing Up With iCloud
The most commonly used backup is iCloud, as every Apple ID comes with 5GB of iCloud storage. This 5GB is enough to store routine backups and even a few pictures, but if you don't have enough space, you can always upgrade or manage your storage.
To manually backup your iPhone using iCloud, open the Settings app and click on your Apple ID profile located at the top of the screen. From there, click on the iCloud tab and scroll to “iCloud Backup” located at the bottom of the “Apps Using iCloud” page. Next, tap the Back Up Now button that appears on your screen and your phone will start the backup process!
If you need to free up iCloud space or purchase more room, the process is just as simple. Similar to the instructions above, go to the iCloud tab after opening your Apple ID profile and click “Manage Storage” at the top of your screen. This is where you can purchase more space by tapping “Change Storage Plan” or clear the sections of your iCloud that are taking up the most space!
Using Finder to Backup Your Phone
Finder is an easy option to backup your phone, with the use of an updated Macbook! Your Mac should have macOS Catalina 10.15 for a successful backup. You'll also need a Lightning cable to connect your iPhone to your Mac.
First, use your Lightning cable to connect your iPhone and Mac, then open Finder. Click on your iPhone under “Locations” and scroll to the Backups section. Select Back up all of the data on your iPhone to this Mac and then Back Up Now.
This process may take longer than backing up your phone through iCloud, usually lasting around 15-20 minutes. The backup is complete when you see your current date and time next to Last to backup this Mac, to the left of the Back Up Now button.
How to Use iTunes to Backup Your iPhone
Using iTunes to backup your iPhone is an option for those that don't have macOS Catalina 10.15 and aren't able to use the Finder method. Similar to Finder, you'll need a Mac and a Lightning cable in order to complete this backup.
After connection, simply open iTunes on your Mac and click the Phone icon in the left-hand corner of the screen. In the “Backups” tab, click Back Up Now under the “Manually Back Up and Restore” section.
You'll know it's working when a progress bar appears at the top of your screen saying “Backing Up ‘iPhone'…” in your iTunes tab. When the progress bar is full, the backup is complete and you're free to unplug your phone.
Signing Out Of Your Apple ID
This step ensures that all of your personal information is deleted from the phone before you pass it on, which is very important when upgrading your iPhone. If you have iOS 10.3 or later, all you have to do is open Settings, click your Apple ID profile, then select Sign Out at the bottom of the page. You'll need to enter your Password in order to do this successfully.
For devices using iOS 10.2 or earlier, open Settings, click the iCloud tab, and select Sign Out. A pop-up will appear, and you'll need to click Sign Out again before selecting Delete From My [device]. You'll then be prompted to enter your Apple ID and password. Finally, return to Settings and go to the “iTunes & App Store” tab, next select “Apple ID” and finally Sign Out.
Erase All Content And Settings
Erasing all of the content and settings from your iPhone wipes the device entirely, so only do this step after you're completely sure you've successfully created a backup. After opening Settings, go to “General,” then click “Reset,” and select Erase All Content and Settings. This final step will make your phone seems good as new!
Compare the Newest iPhones
When upgrading your iPhone, there are a lot of options for which one you should choose, and sometimes it can be difficult to tell the difference. If this sounds like you, check out our Compare Cell Phones tool that offers an ideal breakdown of brand, price, and capacity for the easiest comparison.
Your Phone Is Ready To Upgrade!
Now that you've successfully backed up your information and wiped your phone, you're all set to upgrade, trade-in, or sell your current phone. Knowing what to do before upgrading your iPhone will come in handy in the future. Thanks for reading, feel free to comment with any suggestions or questions you may have!