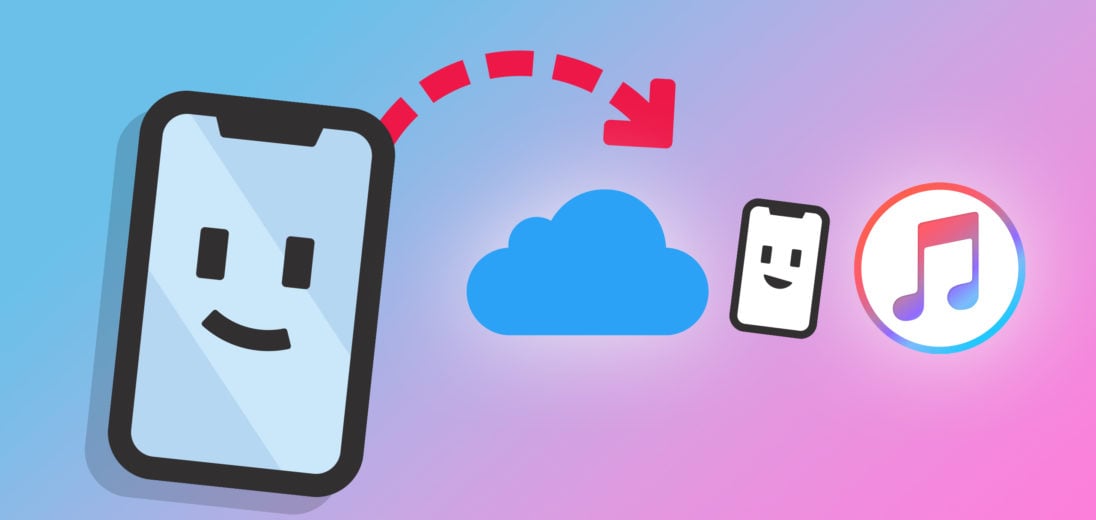If you've ever misplaced or broken your phone and lost all your data, you know how frustrating it can be. Fortunately, there's a way to save all the information on your iPhone in case of emergency. In this article, I'll explain everything you need to know about an iPhone backup and how to do it with iTunes and iCloud.
iPhone Backup: Explained!
An iPhone backup allows you to copy and transfer all of your information to a new phone. So, if you lose your phone, break it, or just get a new one, you won't lose your contacts, photos, and everything else.
It's very important to have a backup of your data. If you don't, you won't have a way to get it back in the future. This can be especially frustrating if you have tons of photos, music, apps, and other things that make your device unique to you.
iCloud vs. iTunes vs. Finder Backups
There are three different ways to backup your data, depending on what devices you own and your personal preference. An iCloud backup allows you to transfer your data without plugging your iPhone into another device. It even lets you access your information through your iCloud at any time.
In contrast, an iTunes backup requires you to plug your device into your Mac or PC and provides a physical copy of your data on that device. If you have a Mac running macOS Catalina or newer, you'll use Finder instead of iTunes to backup your iPhone.
To learn more about the differences between the two types of backups, check out Apple's guide. Below, I'll explain how to create a backup using iCloud, iTunes, and Finder.
iCloud Backup
The best part about backing up an iPhone with iCloud is that you can do it from anywhere. For an iCloud backup, follow these steps:
- Open Settings on your iPhone.
- Tap on your name at the top of the screen.
- Tap iCloud.
- Scroll down and select iCloud Backup.
- Make sure the switch next to iCloud Backup is switched on.
- Lastly, tap Back Up Now.
If you run into any problems, like not having enough storage to complete the process, then check out our iCloud backup article for more information!
iTunes Backup
If you want to backup your iPhone to iTunes, try these steps:
- Plug your iPhone into your computer using a lightning cable.
- Open iTunes on your computer.
- Click on the iPhone icon in the upper left corner of the screen.
- Click Back Up Now.
- A progress bar at the top of iTunes will appear with the words “Backing Up ‘iPhone'…” and once it is complete, you can unplug your iPhone.
If you want to learn more about iTunes backups, such as creating automatic backups, check out our iTunes backup article!
Finder Backup
- Connect your iPhone and Mac with a charging cable.
- Open Finder and select your iPhone under the Location menu.
- Under the Backups section, scroll down to click Back up all of the data on your iPhone to this Mac.
- Finally, confirm your selection by clicking Back Up Now.
This process will take about 15–20 minutes, depending on the amount of data being backed up. When the backup is complete, you'll see the current date and time next to Last backup to this Mac.
What Does It Mean To Archive A Backup?
Archiving iPhone backups are essential when updating to a beta version of iOS. iPhone backups build upon themselves — this saves time and storage space in on your computer. By archiving a backup, you're making sure that backup doesn't get affected the next time you decide to backup your iPhone.
You can only archive backups created using iTunes or Finder. To archive a backup, right-click (PC) or two-finger click (Mac) and click Archive.
iPhone: Backed Up And Ready To Go!
Now that you've read this article, you know how important iPhone backups are and how to do so in two different ways. Losing your data can be a nightmare, but luckily you can avoid it. If you have any other questions, feel free to leave them in the comments below!