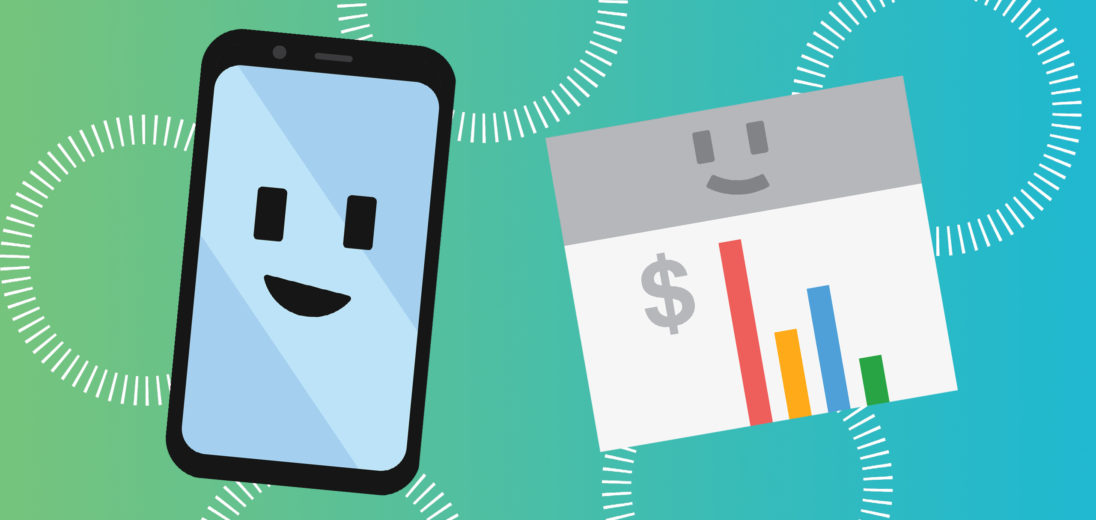Your Android phone is an invaluable asset while working. These devices can even be used to scan documents, but how? In the following guide, we'll show you how to scan documents on Android phones.
Document Scanning
Scanning documents is typically reserved for large printers, but the process can be made easier and more portable by using your Android device's camera. Some phones can do this by default, but others may need additional software. The process is very simple and free.
Using Android Apps To Scan Documents
The easiest and most versatile way to scan documents on an Android is by using a third party app. This works on nearly all Android devices and most options are completely free.
For this guide, we'll take a look at the Microsoft Office Lens. Pointing the camera with the app open will allow Office Lens to identify the content you're trying to scan. Office Lens will crop it automatically and even adjust the colors to make sure that the text is as visible and in-focus as possible.
Make sure that you have document selected while in the Office Lens app, and then hover over the document. Colored boxes will appear around the recognized content. Once the boxes appear, tap the shutter button to take the picture to have the document scanned to your phone.
Angle Correction
Make sure that you are hovering directly over the content you want to scan. If you are taking the photo at an odd angle, don't worry – Office Lens, or the app of your choice, should be able to adjust the angle of the photo so that you can see the document more clearly.
Android Native Document Scanning
Some Android phones can scan documents by using the default system's camera. An example would be the newer Samsung phones running Android 10. Users can simply open the app and hover over the document.
If the camera recognizes the document, you'll see the option to scan it. Tap the yellow scan button that pops up. Your camera will automatically make corrections so that the document is more visible in the image.
Converting Documents To Text
Depending on the app, you can convert the scanned document into text form. This is great when trying to convert documents into an accessible digital format. This method varies depending on which app you use, but for this guide, we'll talk about Office Lens again.
Once you tap done when using your Android phone to scan in a document in Office Lens, you'll have a number of options of how to save the file. One of these options is to save the document as a Microsoft Word optical character recognition (OCR) document. Choosing this will create a new file that attempts to convert your image into text.
Keep in mind that the results may vary, depending on the image quality and also on the font used. Text recognition is not as accurate when dealing with more stylistic fonts.
Having Trouble?
Sometimes older Android phone cameras can work more slowly. Document recognition can also require a bit of processing power from your phone, and if it's too old, it may not be able to keep up.
It may be time to upgrade! One of our favorite phones for staying productive is the Galaxy Note 10, which easily lets you mark up scanned documents using the S-Pen.
Scan Complete!
Finally, you've learned all you need to get started scanning documents on your Android phone. We hope you enjoyed this article and that it will help you stay more productive with your smartphone. Thank you for reading, and if you have any other questions about scanning documents on your Android phone, please leave a comment down below.