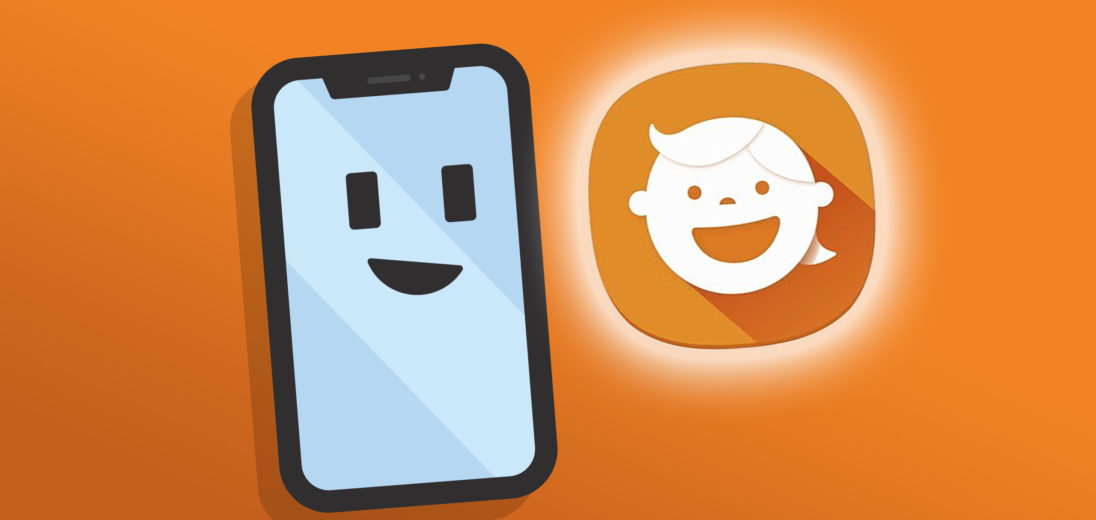Your child loves to play with your Samsung smartphone, but you need a good way to control their experience. Letting them use your phone is a convenient way to entertain them and even help them learn something new, but you want to make sure there are parental controls. In this article, I'll teach you how to set up Samsung Kids Home on your smartphone!
What Is Samsung Kids Home?
While there are many apps that offer Android parental controls, Samsung Kids Home is the best choice for Samsung smartphone and tablet owners. The app temporarily changes the home screen to become more kid-friendly. In order to exit Samsung Kids Home, you'll have to unlock your device.
Install Samsung Kids Home
Setting up Samsung Kids Home is easy. All you have to do is open the Galaxy Store and search for Samsung Kids Home Installer. Keep in mind that Samsung Kids is a separate app that you may not need.
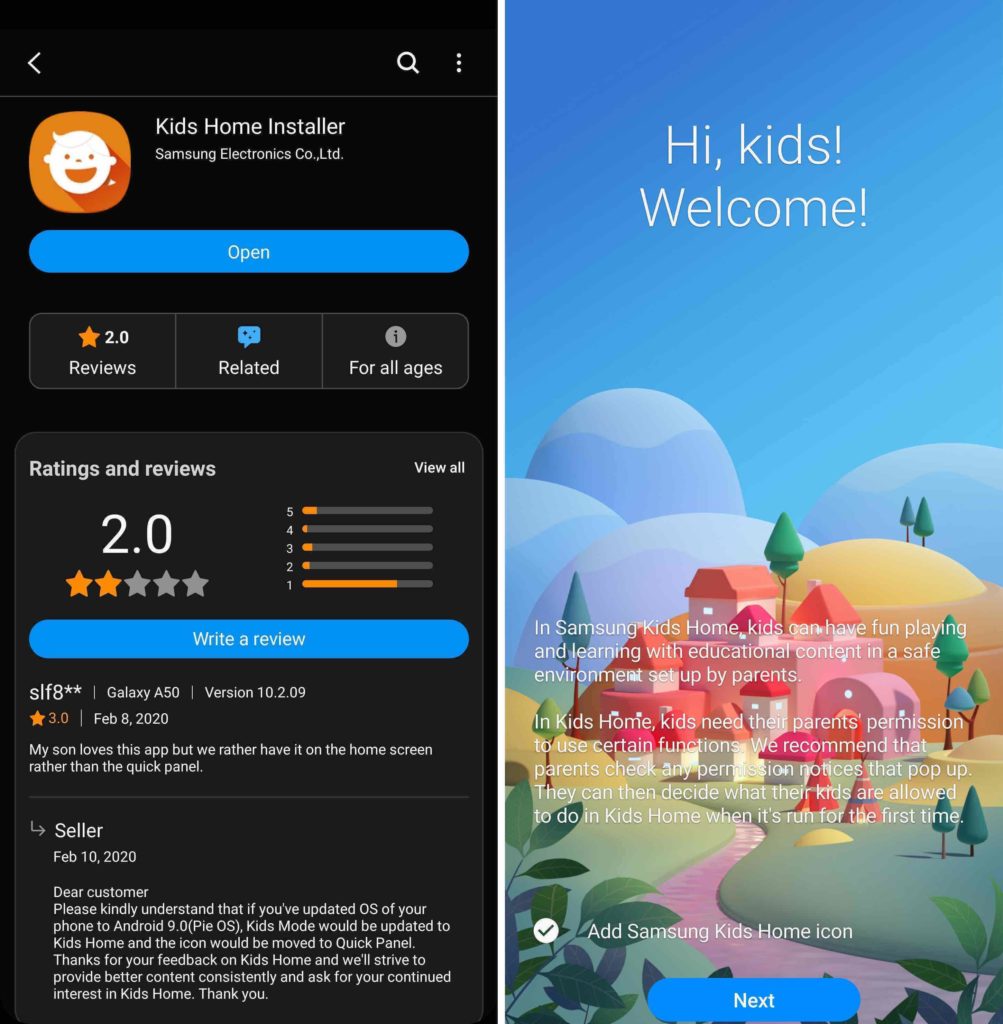
Setting A Pass Code
When the app first boots up, you may be asked to set a PIN. If you have a lock method on your device like your fingerprint or a PIN, you won’t need to worry about this step. Remember, don’t share your pass code with your child! Otherwise they'll be able to exit Kids Home on their own and have full access to your phone.
The Kids Home Screen
Once this is done, you'll see a list of apps that your child can access. The games are not installed by default, but you can install them by tapping on them. These apps include a dialer, child-friendly web browser, camera, and photo gallery.
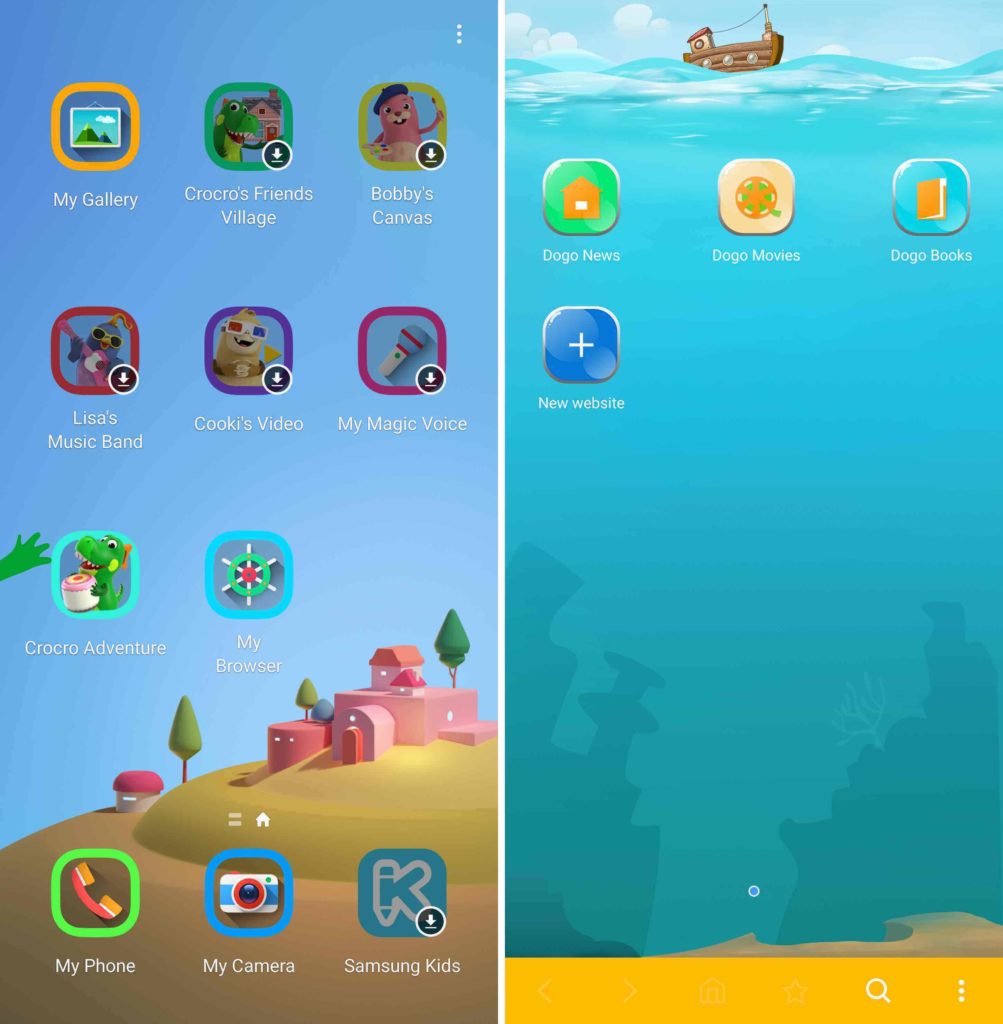
Parental Control
To access Parental Control and exit out of Samsung Kids Home, tap on the three dots in the upper right-hand corner of the screen. Locked behind your pass code, the Parental Control menu allows you to set a child’s maximum daily play time.
You can see how often they use the device, who they call, and their activities. In addition, you can add more allowed content like apps and music for your child to access. Just be mindful of whether or not it's appropriate for your child!
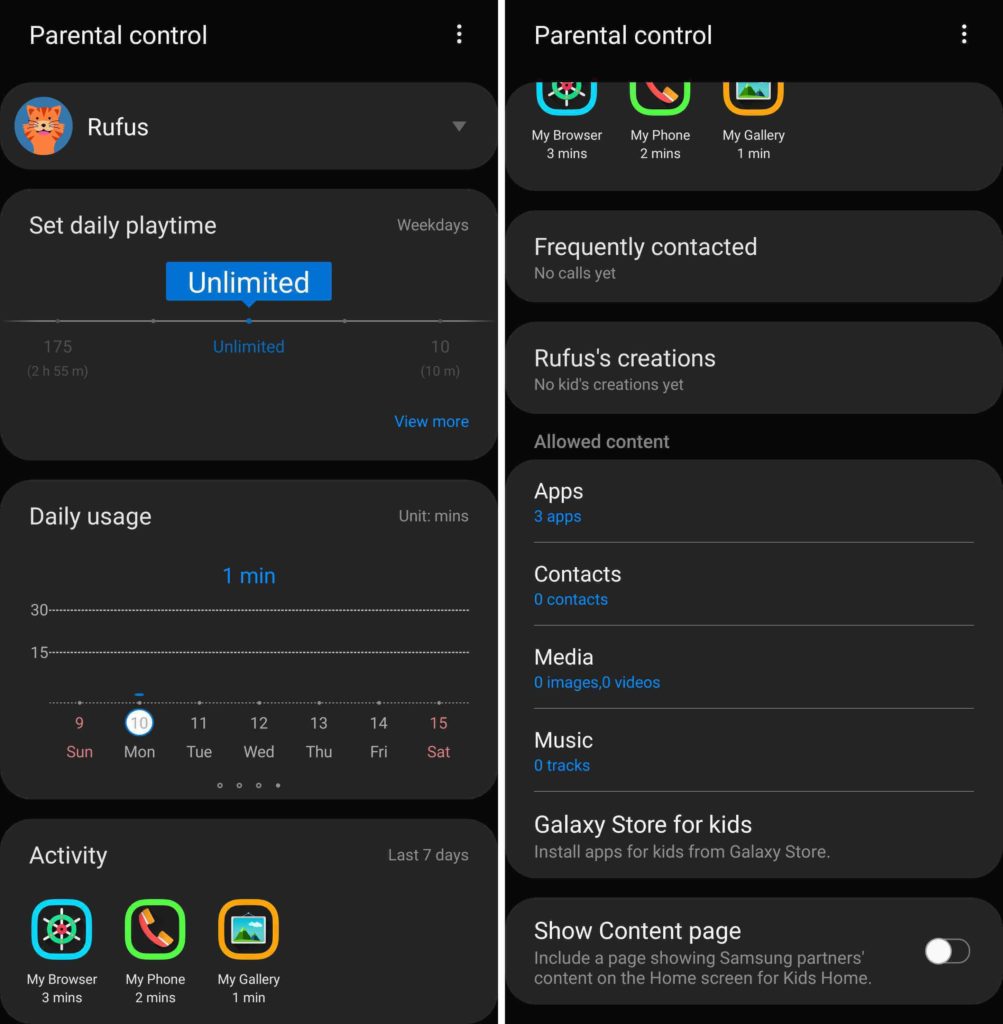
Setting A List Of Contacts For Your Child
Your child has access to a limited phone dialer in Samsung Kids Home. This only allows them to call certain contacts that you choose in the Parental Control menu. By tapping the three dots on the home screen, your child can also select emergency call, just in case they need to call emergency services.
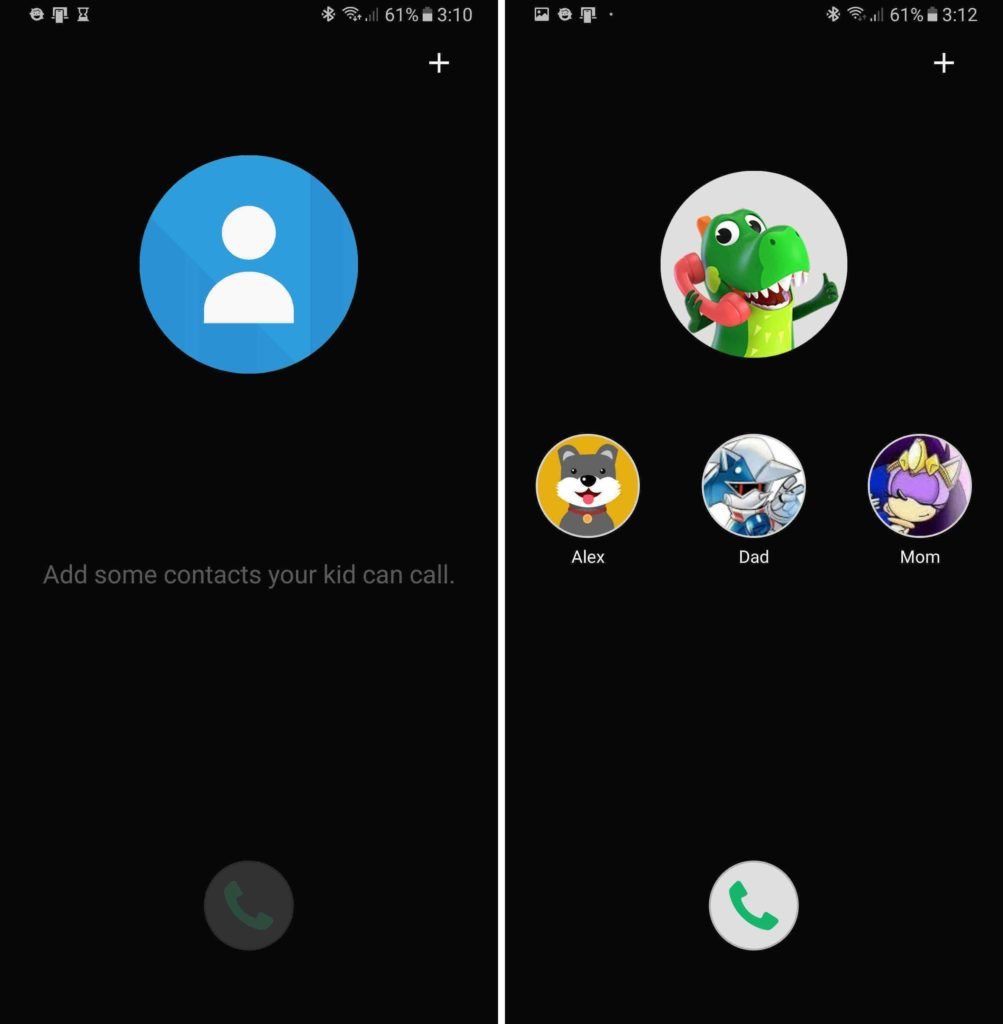
Allowing Access To Websites
By default, your child has access to three child-friendly websites. However, you can add more by tapping My Browser -> New Website. Your child won't be able to navigate away from the websites you add.
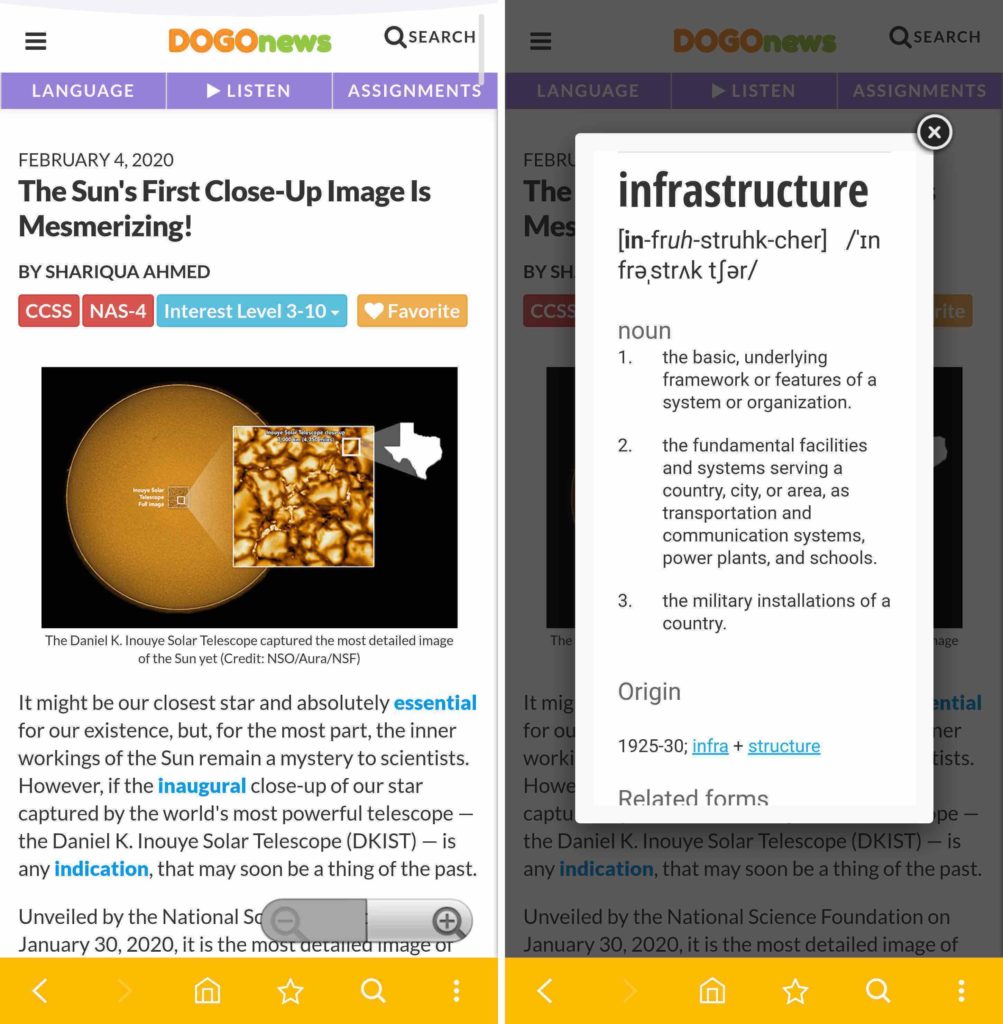
Adding Games And Apps
The default games that appear on the Samsung Kids Home screen are intended to be child-friendly and educational. Using the Parental Control menu, you can add any game or app that you’d like. However, if you would like to see more games that are approved for kids by Samsung, you can tap Galaxy Store for Kids in the Parental Control menu.
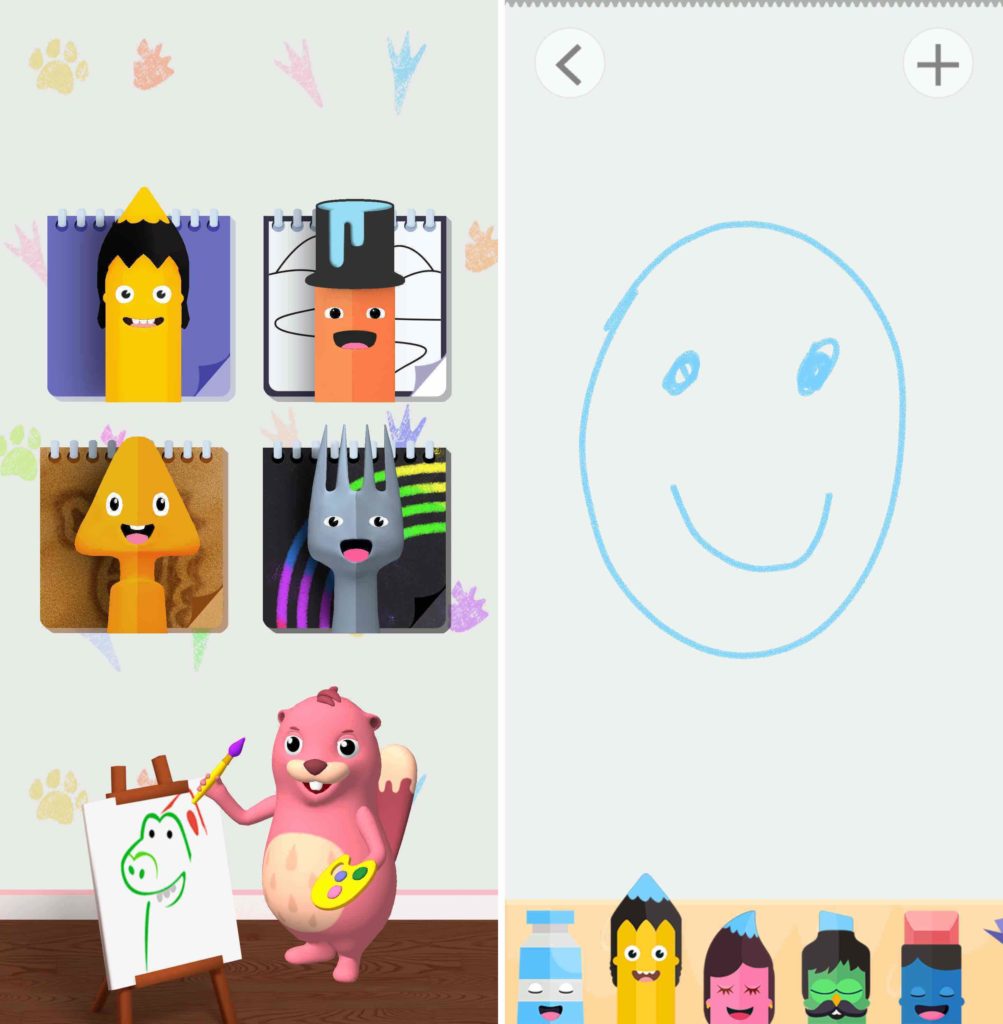
You're In Control!
You’ve learned everything need to know to set up Samsung Kids Home for your child. I hope this article helps you keep your child safe as they play on your Samsung smartphone! Thanks for reading, and make sure to let us know how your child is using Samsung Kids Home in the comments section below.