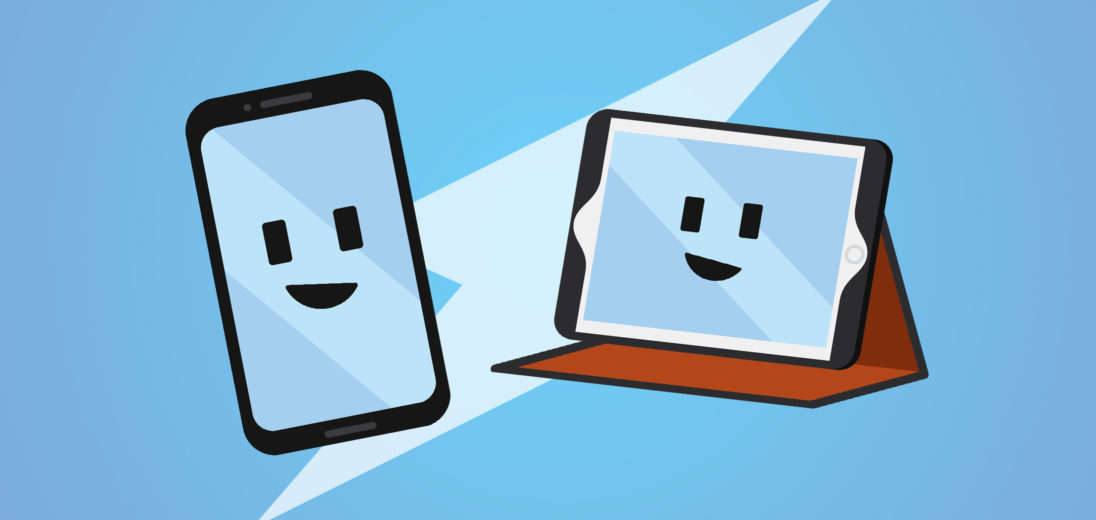Webcams are a great way to communicate with others, but if your laptop or computer doesn't have one, this can be a problem. Fortunately, there is an easy solution, and all you need is your smartphone! In this guide, we'll show you how to use your Android camera as a webcam for your PC.
What Is A Webcam?
Webcams are cameras that can connect to your PC. They can be used for video calling or simply taking photos. They are often required for exam proctoring software and employee monitoring applications.
Many laptops come with webcams installed directly onto the device. However, if your laptop or computer doesn't have a webcam or the built-in camera is broken, you'll have to use something else. That's where your Android smartphone comes in.
Android/PC Webcam Apps Required
There are a variety of apps for using your Android camera as a video source for PCs, such as iVCam Webcam and IP Webcam. Whichever you choose, you'll have to make sure that the correct software is installed on both your Android device and your PC.
For this guide, we'll use iVCam Webcam by E2ESoft, which can be downloaded from their website for Windows 10 and from the Google Play Store for Android. For proper installation:
- Install both the Android and Windows 10 app on each device.
- Ensure that the Windows 10 app has permissions to communicate on your private network.
- Make sure that both devices are on the same Wi-Fi connection.
- Open the app on each device and allow them to connect.
Using iVCam Webcam
Once this application is set up, you can modify the settings while the Windows app is running. You can flip the image and adjust the picture settings. Plus, you can take snapshots and videos, which are saved to a folder on your computer.
While connected, your Android camera is recognized as the video source. You can use this for applications like Zoom, Skype, Discord, and Microsoft Teams. This effectively transforms your Android camera into a PC webcam!
Help! My Android Webcam Isn't Working Right!
There may be a few hiccups in this process, regardless of which app you choose for using your Android camera as a webcam.
If your screen only shows the rear camera view, you'll need to tap a button on your phone screen that changes the view to the front camera. If you appear upside down, you may need to either flip your phone or tap a button on the screen that inverts the view.
If you can't hear anything from your Android webcam source, you may need to adjust your audio settings on the app via your PC. Make sure that the settings are set to output the webcam audio to your primary sound device, like your speakers or headphones.
Also, make sure that your phone is sitting in an upright position, where the camera can best see your face. You may have to make adjustments to get it working right.
Alternative: Samsung Dex
Newer Samsung smartphones can be converted into a desktop interface. This transforms your phone into a PC-like experience, which is best used with a Bluetooth keyboard and mouse. If set up correctly, you can use the video conferencing apps directly from your phone on a larger display.
Compatible Samsung Dex smartphones can enter Dex mode simply by plugging them into a video source with a USB type-C to HDMI cable or a compatible Dex hub. If your device is compatible, you should see a screen similar to a Windows computer. From here, you can run all your favorite apps in windowed views, including video chat apps like Zoom and Discord.
Double check that your phone is in a spot where the camera can see your face, as your Android phone functions as the webcam. Remember, it's best to get a Bluetooth keyboard and mouse to easily interact with your phone when using Dex.
Nice Work!
Now you have everything you need to set up your Android phone as a webcam for your computer. Enjoy the freedom of not having to go and buy a new expensive webcam when you can just use your smartphone! Thank you for reading, and if you enjoyed this article, please share it with someone who would appreciate saving some money on buying a webcam.