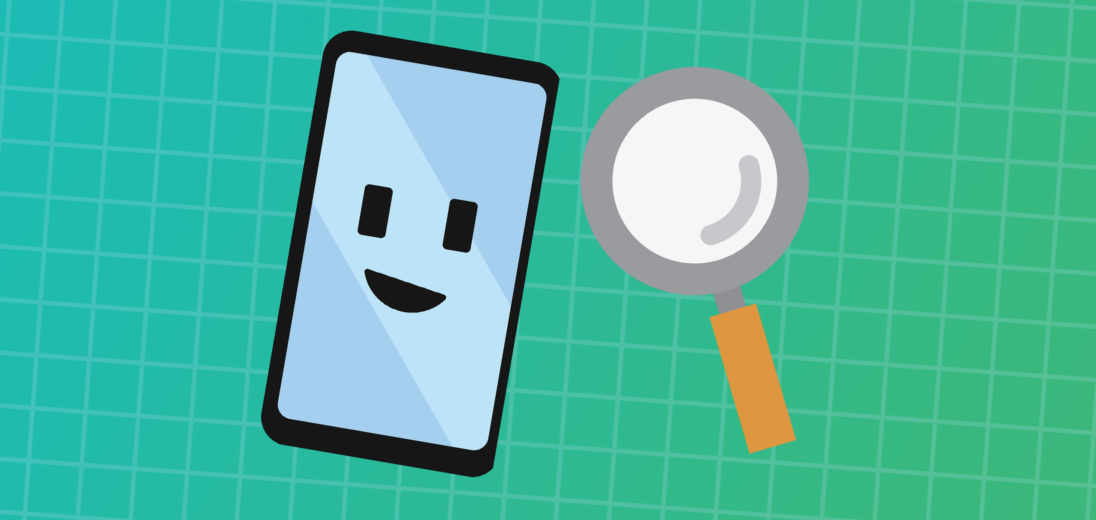Android phones are amazing for their opportunities for customization. One great option that you can take advantage of is to choose a new on-screen keyboard that you can use. In the following guide, we'll show you how to change your Android keyboard.
On-Screen Keyboard
An Android phone's on-screen keyboard is what displays when you tap on a text field. By default, the phone will use the system keyboard. This varies from device to device.
Why You May Want To Change the Keyboard
Different keyboards offer different features and customization settings. Some keyboards offer different colors and themes, or different key layouts and sizes. Some even allow you to insert special stickers and animated gifs.
Changing Default Android Keyboard
There are a few ways to change the default keyboard.
Changing the Default Keyboard In Settings
To get to your Android keyboard options, swipe down from the top of your screen and tap the gear icon to access your settings. Scroll through the list until you find your language and input settings. These might be located under general management. Under language and input, tap on-screen keyboard.
From here, you should see a list of the installed keyboard apps. To change the default Android keyboard, you can tap default keyboard to choose one as the default.
Changing Default Keyboard From Notification Bar
When the on-screen keyboard is visible, a notification will appear titled select keyboard. Swipe down from the top of your screen to access the notification bar and then tap select keyboard to change to a new default keyboard for your Android phone.
Finding New Keyboards
You won't be able to use keyboards other than the default unless you have a third party keyboard installed. You can find some from the Google Play Store or the Samsung Galaxy Store. Some popular third party keyboards are G-board and SwiftKey.
Privacy and Third Party Keyboards
Make sure that you trust the third party keyboard that you are using. These apps are able to see what you are typing and might be able to collect that data. If you are typing sensitive information like passwords or credit card numbers, it's best that you switch back to your system default keyboard.
Accessing Keyboard Settings
If you want to change the settings on a particular on-screen Android keyboard, there typically is a gear on the keyboard that you can tap to access its settings. If you are using a third party keyboard, you can find the app in your apps list and tap on it to find its settings.
From here, you should be able to change your theme and keyboard size if those options are available. Some apps even allow you to change the layout of the bar that appears above your keys.
All Done!
Now you're ready to change the default Android keyboard. We hope that this will help you personalize your Android device how you like it best. Thank you for reading this article, and please share it with someone who might like to learn how to change their default on-screen keyboard.
If you have any questions about how to change your default keyboard, let us know in the comments below!