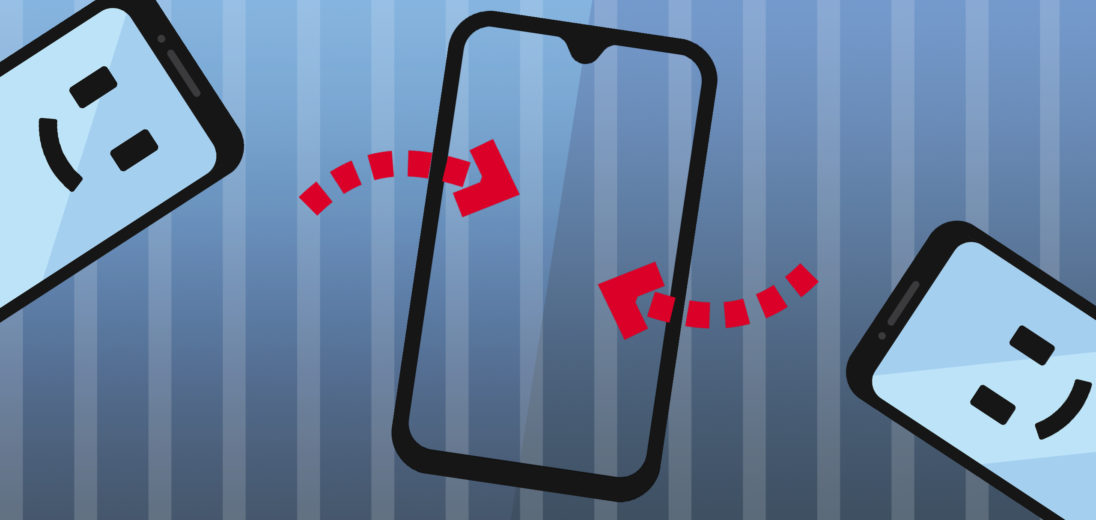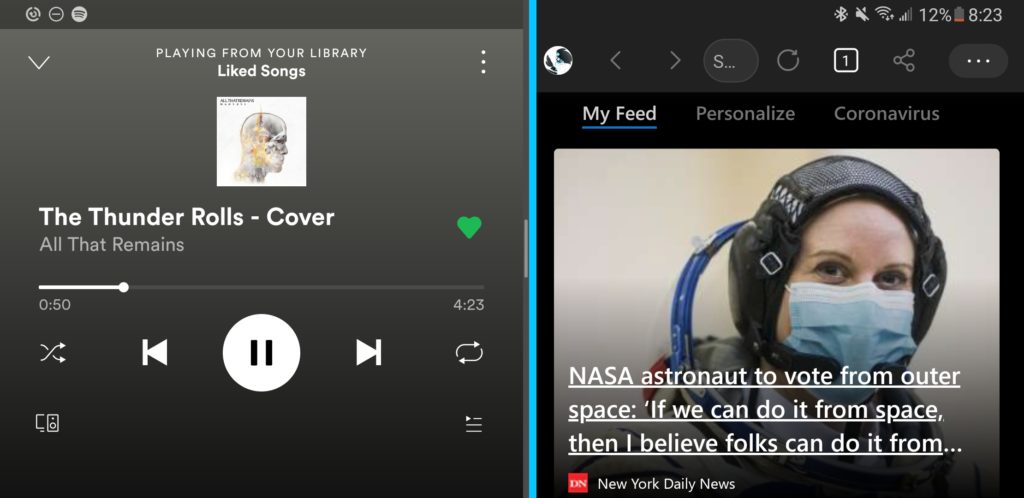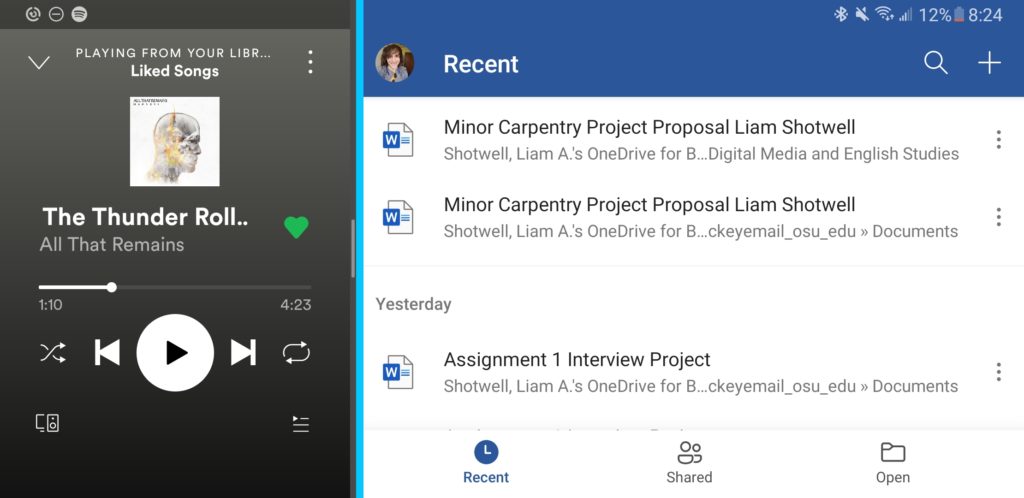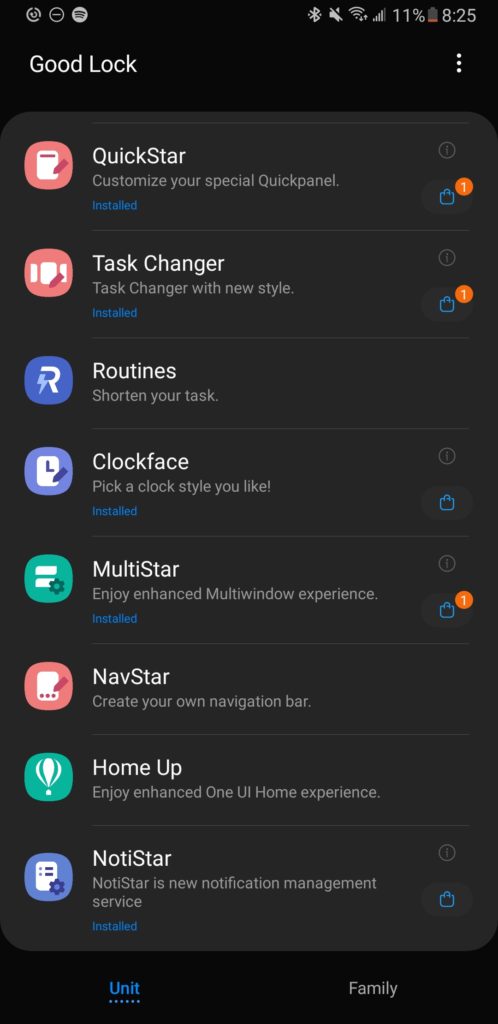You love your Android phone for staying productive throughout the day. Only being able to use one app at a time can be fairly limiting, but there's a solution. In this article, I'll show you how to use Android split screen to master multitasking with your phone!
What is Android Split Screen?
When I'm on the go, I'm always switching in between different apps. Sometimes I need to look at something in one app while I'm working in another. If I need to write down notes while reading an email, split screen is a great solution.
Android split screen is similar to using two windows on a Mac or Windows computer. One app will be locked to the left or top half of your phone's screen, while another app will use the opposite side. You can use this feature to watch YouTube videos while you text or take notes while reading an article on the Internet.
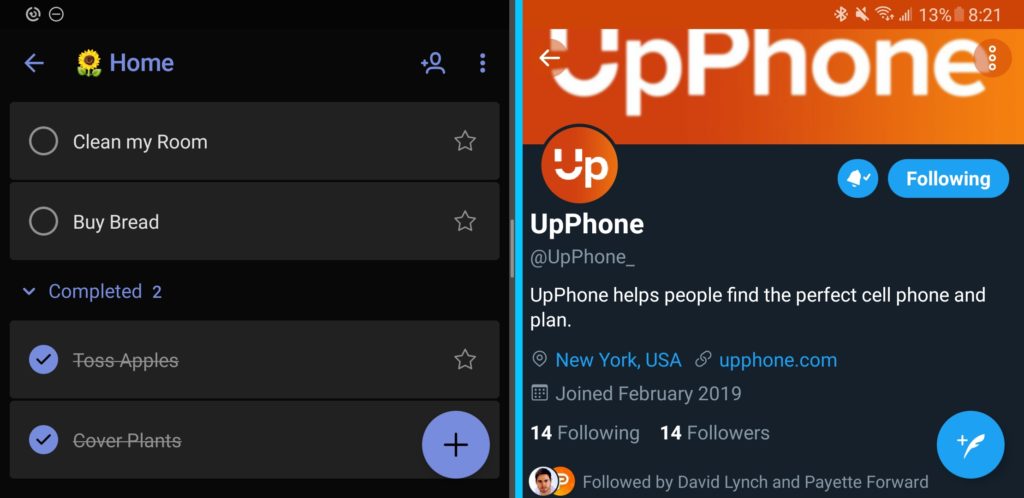
I'll be honest, as cool as split screen is, it's just not that great in certain situations. Switching apps can be clunky and irritating and there just isn't a lot of screen to work with for multitasking. Unless you are using a dual screen phone. a foldable phone, or a tablet, split screen may only be a tool you use once in a while.
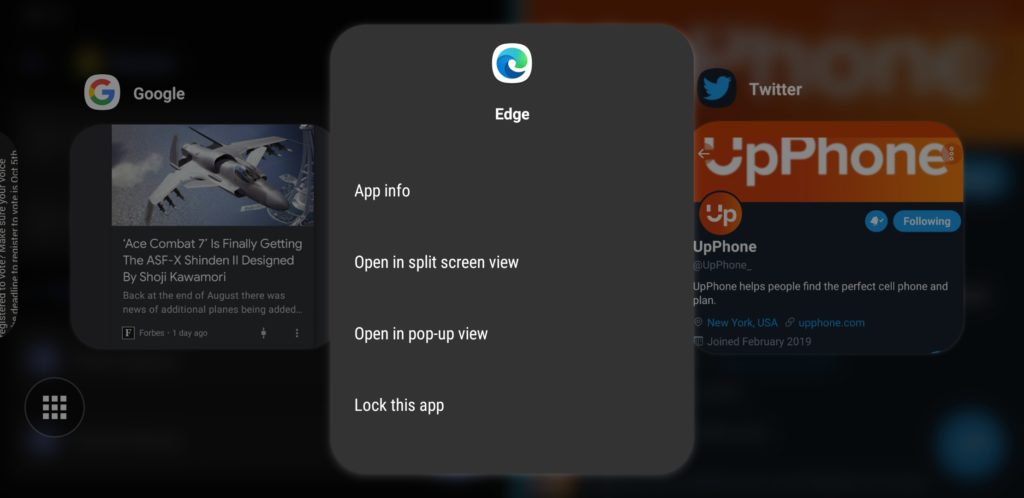
How to Use Split Screen on Android
To get started using Android's split screen multitasking:
- Tap the task button at the bottom of your screen.
- Tap and hold on an app in the list that you'd like to pin to one side of the display.
- Navigate to the other app you'd like to use on the other side of the display.
Now you'll be able to use both apps at the same time! On Samsung devices, the ‘task button' is the lower left button, while on other Android phones, it may be on the bottom right.
Applies To: Samsung Galaxy Note 9, Samsung Galaxy S10</h4
From the task view, press and hold on an app of your choice and then choose Open in split screen view. The app will take up half of your screen. The task screen will show on the second half. Select the other app you'd like to use, and it will appear by replacing the task screen.
On some devices you can activate Android through the task view by dragging the apps to one side of the screen. Once both apps are active, split screen is turned on!
Using Split Screen on Android
Depending on your device, Android split screen may behave differently. The best way to view these apps is in landscape mode, as this provides the most optimized form factor for most apps. However, if I need to type, I sometimes will switch back to portrait mode because it's easier to use the keyboard and see what you're doing.
When you tap on an app in split screen, that app is active while the other is inactive, even though you can still see both of them. Inactive apps typically don't update until they are tapped on again. While this doesn't affect YouTube videos or music, this can potentially prevent you from seeing typing indicators in instant messaging apps, if the app isn't active.
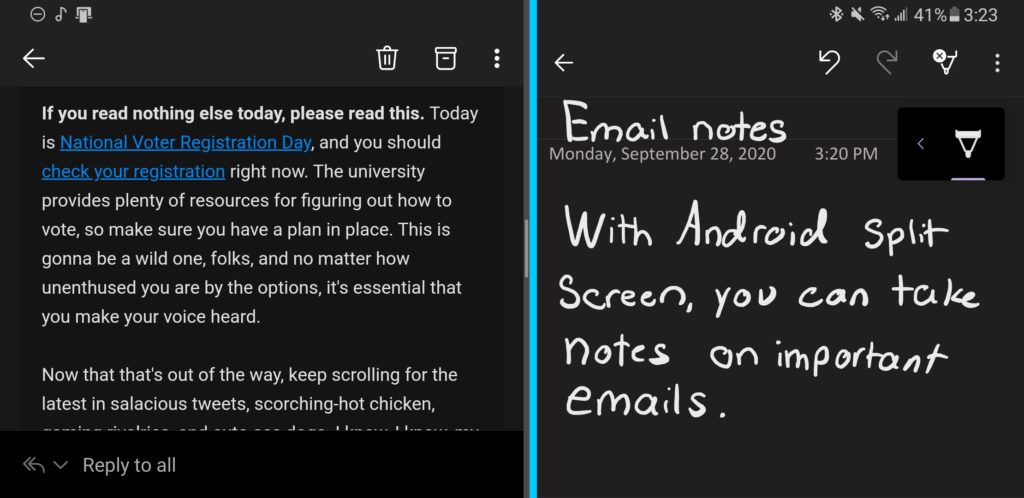
Resizing Split Screen Windows
When Android split screen is active, you can use your finger to drag the center line between each app to resize them. If you drag the line all the way to one side of the screen, the app on that side will close and the other app will become full screen again.
Exiting Split Screen
You can exit Android split screen by either dragging the border line to one side, as described in the last section, or by navigating to your home screen and tapping the X that appears on one side.
Advanced Split Screen Features on Samsung Devices
Although not built into the system software, Samsung devices are compatible with an app by Samsung developers called Good Lock. This app can enable unique features. Among these features is a utility called MultiStar, which adds additional Android split screen features.
To get started, download Good Lock from the Samsung's Galaxy Store. Within the app, you can download MultiStar and get started with its settings.
MultiStar will add functions, such as allowing you to quickly access split screen by pressing and holding the tasks button at the bottom of your screen. You can also tap on the center line between the two apps to either make them switch places or close split screen. This is useful if you prefer to have one app on one side.
Dual Screen Devices
If you really want to ramp up your split screen game, you should consider purchasing a dual-screen smartphone, Although there aren't many currently on the market, the LG V60 ThinQ is compatible with a second screen case that allows it to use more than one app at once. The best part is that with the case, the phone is only about $900, which is $500 cheaper than the Samsung Galaxy Fold!
Dual screen phones like the V60 ThinQ and the Microsoft Surface Duo can improve the quality of multitasking. For example, one screen could be used specifically for a keyboard when typing messages in landscape mode. The phone then can fold back up again to fit in your pocket.
More Android Tips!
Looking to learn more about your Android? Check out our video about the nine Android settings you should turn off immediately!
Task Complete!
Now you know everything you need to know about multitasking using split screen on Android phones. I hope that this guide has made you a more productive mobile user. If you enjoyed this article, please share it with a friend and leave a comment if you have any questions!