Sometimes sleep can be hard to get when we're looking at our phone screens all night. However, there is a way to help you see your phone screen without keeping yourself up all night. In this article, we'll explain what the Blue Light Filter on Samsung Galaxy is and how you can use it.
Blue Light Filter
While the blue light emitted from electronic devices and digital screens isn't the only cause of eye strain and insomnia, it can be a major factor. Blue light is a short wavelength, so it produces higher frequencies of energy as opposed to long, low-energy wavelengths.
The strong blue wavelengths reduce our visual contrast, which decreases the clarity and sharpness of our vision. Consequently, long and continuous exposure to blue light can cause physical and mental fatigue, insomnia, severe eye strain, and headaches.
The built-in Blue Light Filter on your Samsung Galaxy can help alleviate this problem. This reduces the amount of blue pixels on your screen, causing it to become more yellow in color. This is a great way to help protect your health.
Turn On Blue Light Filter In Quick Panel
First, open your Samsung Galaxy phone’s Quick Panel by swiping down form the top of the screen twice. Then, tap on the Blue Light Filter to turn the feature on and off. To adjust the filter's intensity, tap and hold on the icon to jump to its settings. After you've adjusted the opacity, simply hit Done to save your changes.
Turn On Blue Light Filter In Settings
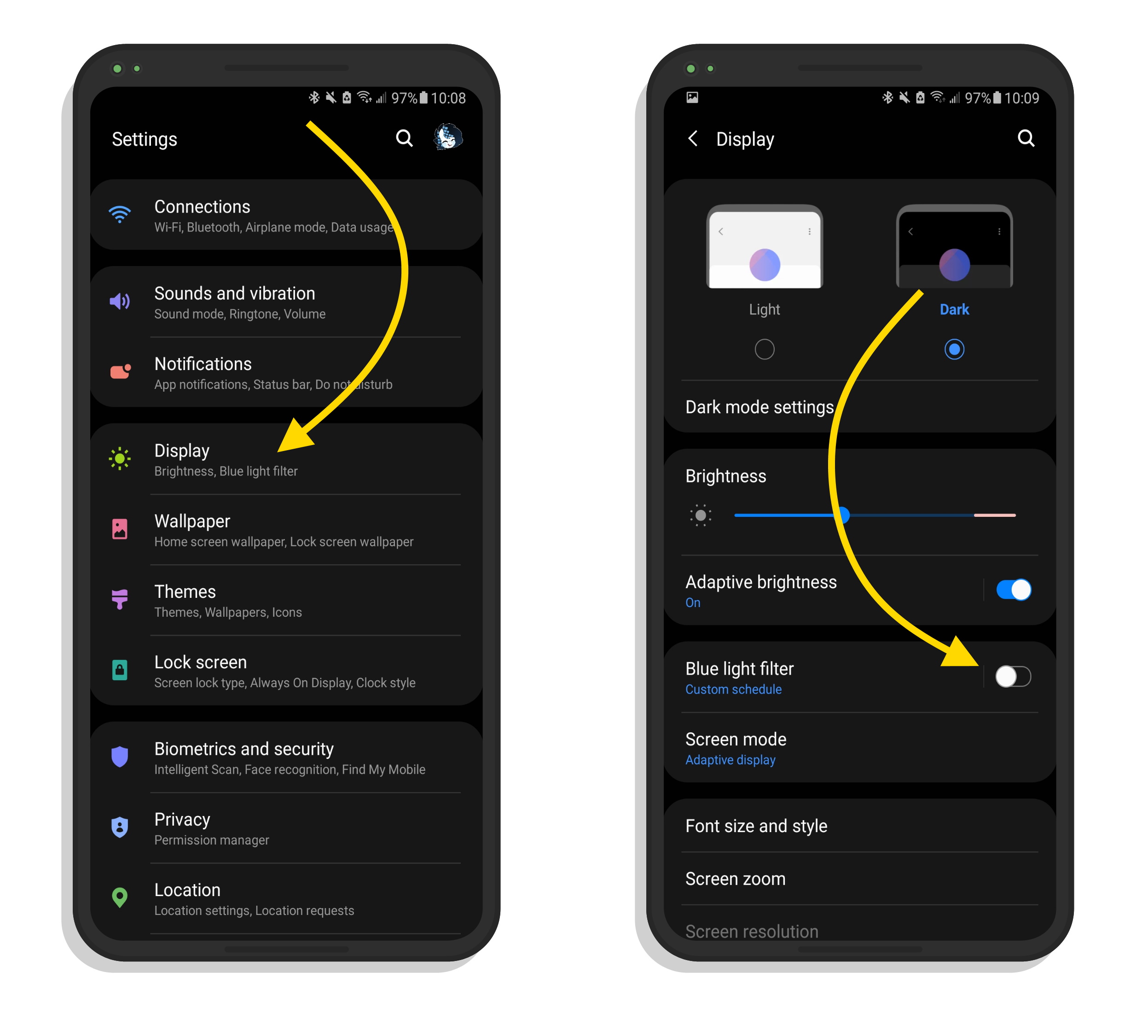
Use two fingers to swipe down from the top of your screen. From there, you can either toggle the Blue Light Filter to turn it on and off or tap on the words “Blue Light Filter” to change the settings. Tapping on the words will enable you to change the opacity level and set up when you want the filter to activate.
How To Schedule Blue Light Filter
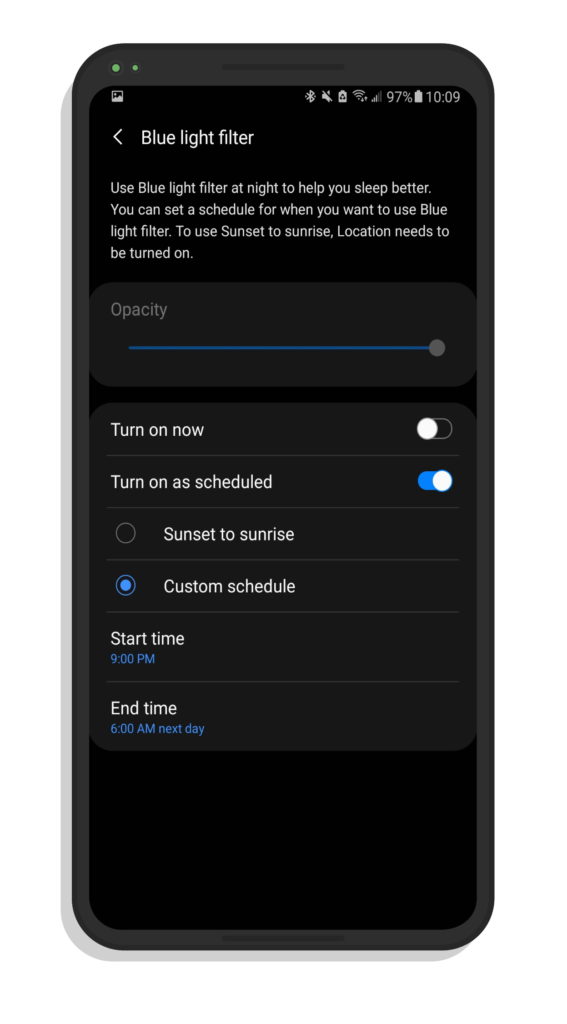
You can either choose to activate the Blue Light Filter immediately or set a schedule.
- Simply toggle on “Turn on now” to enable the filter immediately.
- To set a scheduled time, press “Turn on as scheduled.”
The “Turn on as scheduled” command has two options for you to choose from.
- You can use the “Sunset to sunrise” option to automatically activate the filter as the sun sets and disable it as the sun rises. To use this option, you need to have your phone’s Location turned on. This way, the system can identify where you are and what time the sun rises and sets.
- The second option is “Custom schedule,” where you can manually determine the Start and End times of the Blue Light Filter.
Please note: Even though the Blue Light Filter is applicable to most applications and processes on your Samsung Galaxy smartphone, it does not apply to HDR videos from HDR-exclusive video services (e.g. Amazon Video).
Blue Light: Filtered!
Now that you know how to turn on the Blue Light Filter on your Samsung Galaxy phone, you can give your eyes a rest! Try turning on your Samsung Galaxy's Blue Light Filter tonight, then come back and tell us what you think. Did it help you wind down for bed better than with it turned off? Let us know in the comments below. Thank you for reading!
