For most people, it's hard to see in the dark. Although a pair of night vision goggles might be an interesting way for you to work on your laptop late at night, seeing what's on your screen might be a challenge while wearing them. Surely there's something else you can use to see your keyboard in the dark?
The keyboard backlight is one of my favorite features on a laptop. There's nothing cooler than working in the dark while being able to see all the keys in front of me. A little fun fact: the first backlit keys were invented by James H. Karlin in 1977 for calculators.
Many popular devices, like MacBooks and Microsoft Surface computers, have backlit keyboards. Read on to learn how to turn on your keyboard light!
Why You Shouldn't Keep Your Keyboard Light On Too Often
Keyboard lights are nice, but they also use battery life.
The original keyboard backlighting used a single lamp with a plastic diffuser to spread light out beneath the keys. More recently, keyboard backlighting uses LEDs. For example, on my Surface Pro's type cover keyboard, there are tiny LEDs underneath the keys that shine up from the bottom.
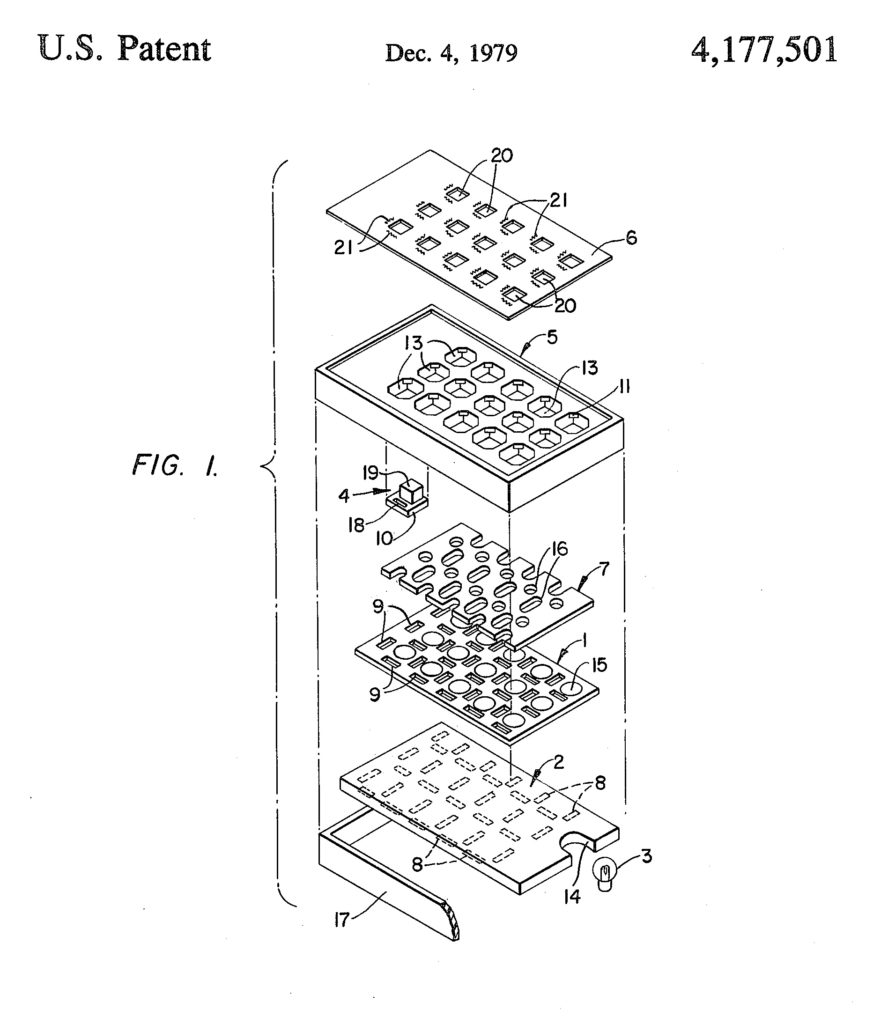
While this may be a useful feature, keyboard backlighting draws power from your machine to keep the lights on. This can cost you battery life in the long haul. My Surface Pro 4 doesn't have a very powerful battery to begin with, so every little bit counts.
If you have a machine with a better battery life, like a MacBook Pro or the HP Spectre, you should be fine using your keyboard's backlight. Still, it never hurts to turn off your keyboard light when you don't need it.
Keyboard Backlighting: Step By Step
The rest of this article will go over the steps to turn on keyboard backlighting for different computers. If your laptop isn't listed, then I encourage you to leave a comment below with some of your own steps to help others.
For Devices Not Listed
Most laptops with keyboard backlights have a button built-in that controls the lighting. Look around for keys at the top of your keyboard that might turn on the backlight. Also, consult the manual provided with your device if you get stuck or something doesn't work as expected.
How To Turn On MacBook Keyboard Light
If your MacBook has a keyboard backlight, follow these steps to turn it on:
- Click the Apple Menu.
- Select System Preferences -> Keyboard.
- To allow keyboard backlighting to turn on and off automatically, check the box next to Adjust keyboard brightness in low light.
- To adjust the backlight manually, press the F6 key to brighten your keys. The F5 key will make them dimmer.
You can also adjust the brightness of the keys in the MacOS Control Center, as shown above. If you use a MacBook Pro with a touch bar, you can adjust the brightness by tapping the left-facing carrot (<) in the Control Strip. Once it expands, two buttons will appear towards the center that will allow you to change the keyboard light brightness.
Applies to: MacBook Pro, MacBook Air, MacOS
How To Turn On Surface Pro & Surface Book Keyboard Light
If you have a Surface Pro type cover keyboard, you can turn its backlight on by following these steps:
- On your Surface Pro type cover keyboard, press the Fn button to toggle it on.
- Press the F7 key with the backlight logo. A picture of the key is shown above.
- Press your key to cycle through the different brightness levels of your backlit keyboard.
- Do not use caps lock.
The keyboard light buttons on different Windows computers vary. Some keyboards, like the Surface Book, have two keyboard brightness keys on F1 and F2 instead of F7. On a Surface Pro X, you can use F1 to control the keyboard.
Applies to: Surface Pro 4, Surface Pro 2017, Surface Pro 5, Surface Pro 6, Surface Pro 7, Surface Pro 8, Surface Pro X
Keyboard Light: Turned On!
Now that your keyboard light is on, you can enjoy working in the dark! Isn't it awesome being able to see your keys? Bonus points to gamers if your keyboard backlight has multiple colors.
If you enjoyed this article, please let me know by leaving a comment and sharing this article with someone! Feel free to provide some quick steps down below about how to turn on your keyboard backlight for any devices that I didn't include. You might help someone else!

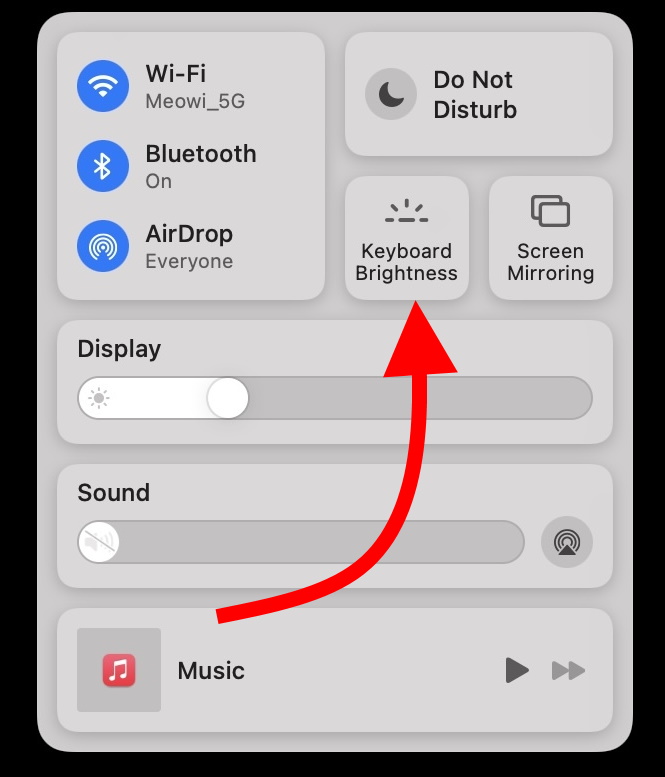
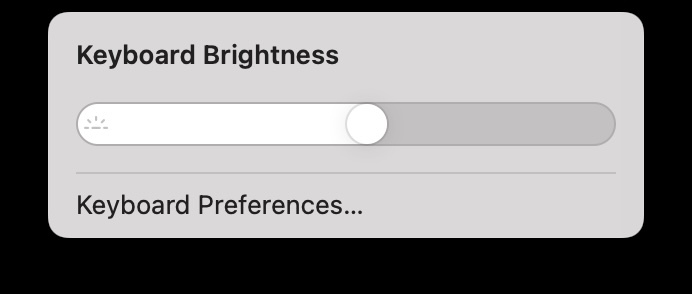
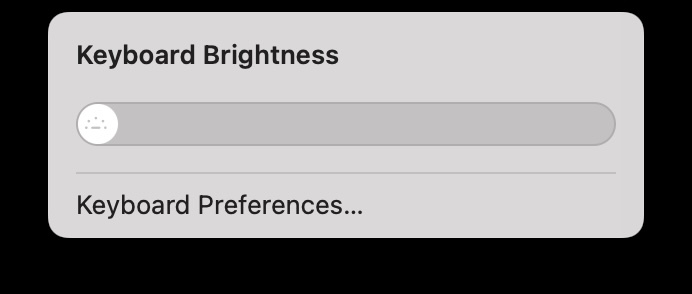
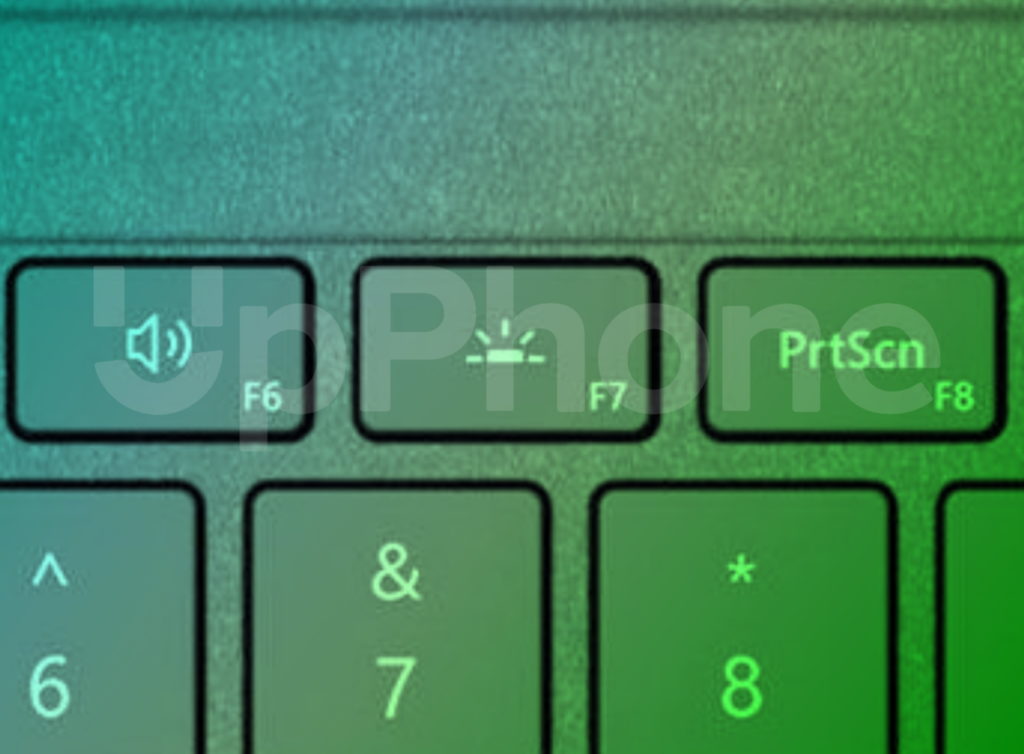

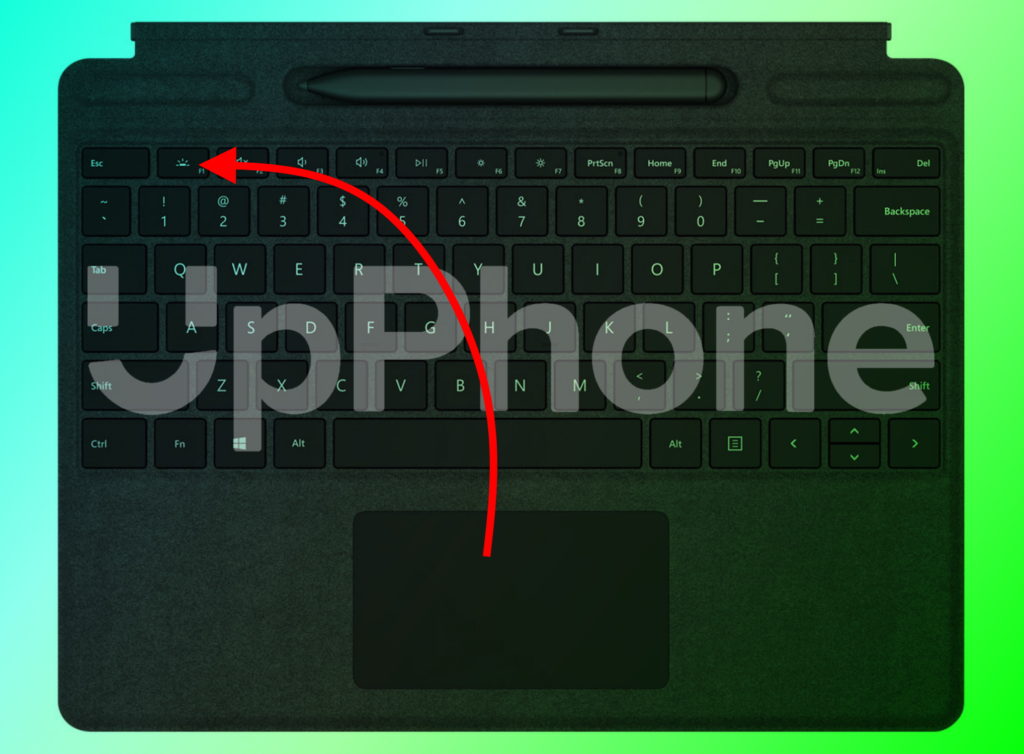
fake af