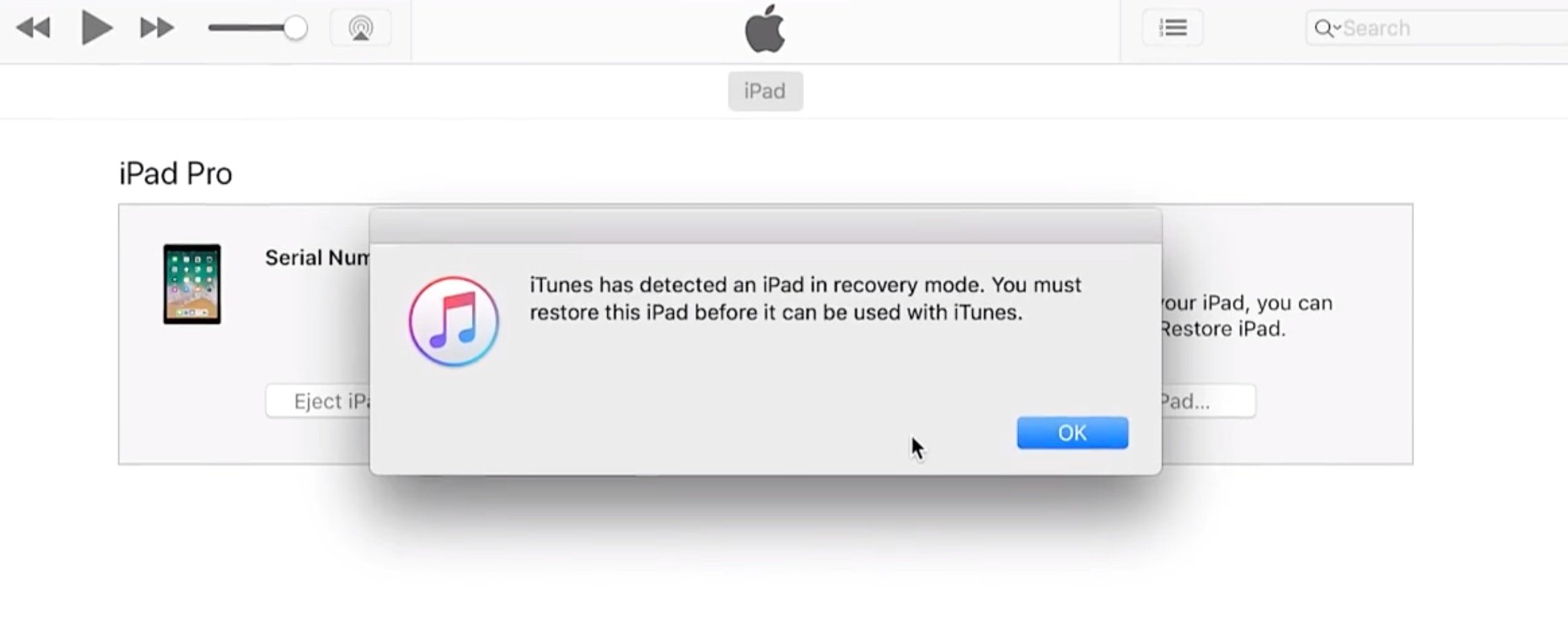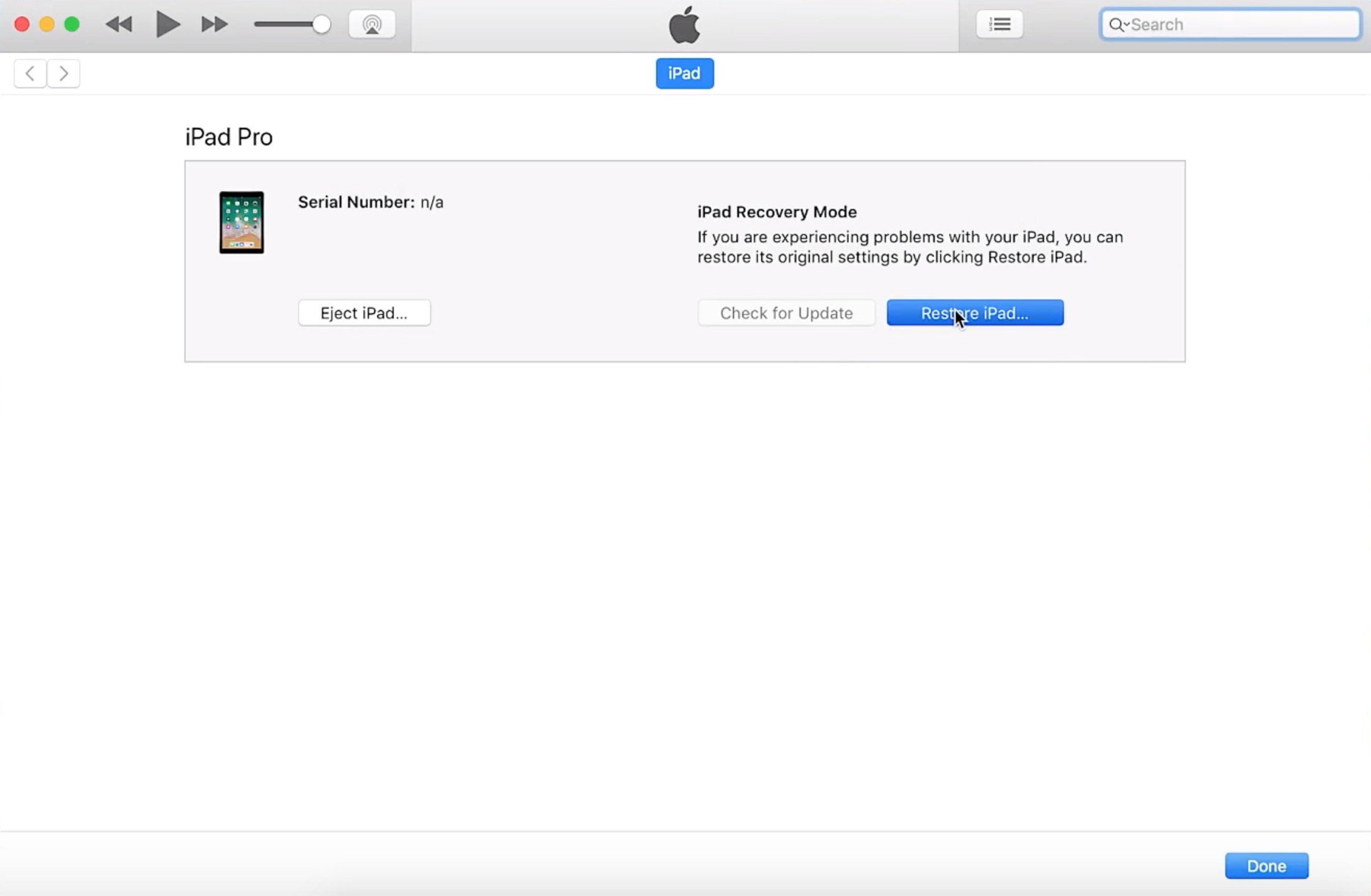DFU stands for Device Firmware Update. A DFU restore erases and reloads every line of code on your iPad.
Why Should I Put My iPad In DFU Mode?
The DFU restore is the last step you can take to completely rule out an iPad software problem. By returning your iPad to its factory defaults, any software glitches or errors will usually be erased and eliminated.
Before putting your iPad in DFU mode, we recommend saving a backup of your iPad so you don't lose any of your information such as your contacts and photos.
How Do I Put My iPad In DFU Mode?
How To Put Your iPad In DFU Mode
If your iPad has a Home button:
- Use a Lightning cable to plug your iPad into a computer.
- Open iTunes if you have a PC or a Mac running macOS Mojave 10.14 or earlier.
- Open Finder if you have a Mac running macOS Catalina 10.15 or newer.
- Hold down the power button and the Home button simultaneously.
- Keep holding both buttons for three seconds after the screen goes black.
- Let go of the power button while holding down the Home button.
- Keep holding the Home button until your iPad appears in iTunes or Finder.
- Click Restore iPad.
If your iPad doesn't have a Home button:
- Connect your iPad to your computer with a Lightning cable.
- Open iTunes or Finder.
- Press and hold the power button again.
- Wait 3 seconds, then press and hold the volume down button while still holding the power button.
- Hold both buttons for 10 more seconds, then let go of the power button.
- Keep holding the volume down button for another 5 seconds.
- Release the volume down button when your iPad appears in iTunes or Finder.
- Click Restore iPad.
Applies To: iPad,iPad Pro,iPad Mini,iPad Air
Pro Tips
- Having trouble? Check out our iPad DFU mode video tutorial!
- We recommend backing up your iPad
- If you see anything on your iPad's display, it's not in DFU mode.
- You can always start the process over from the beginning if something goes wrong.
- See an error? Check out Apple's guide!
Subscribe
0 Comments