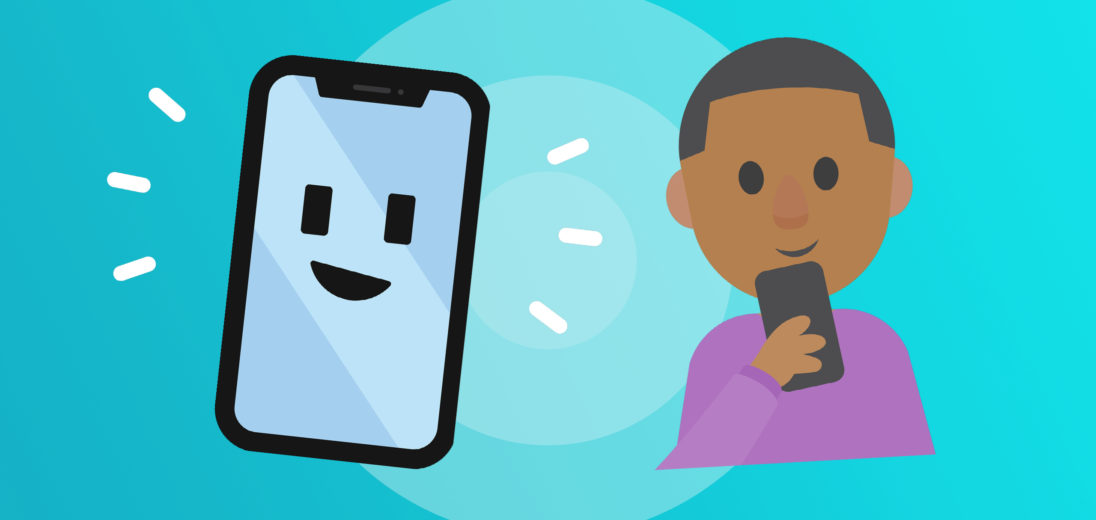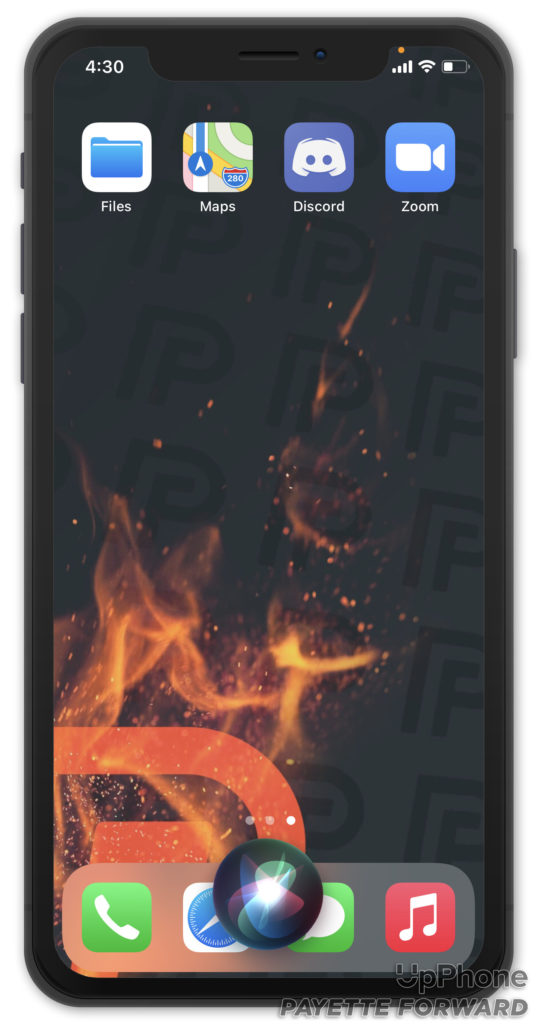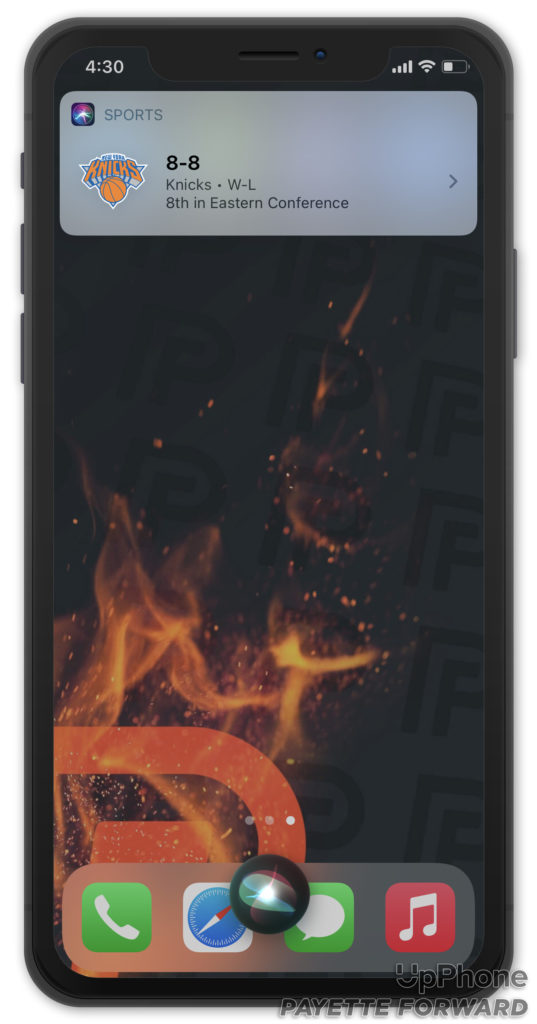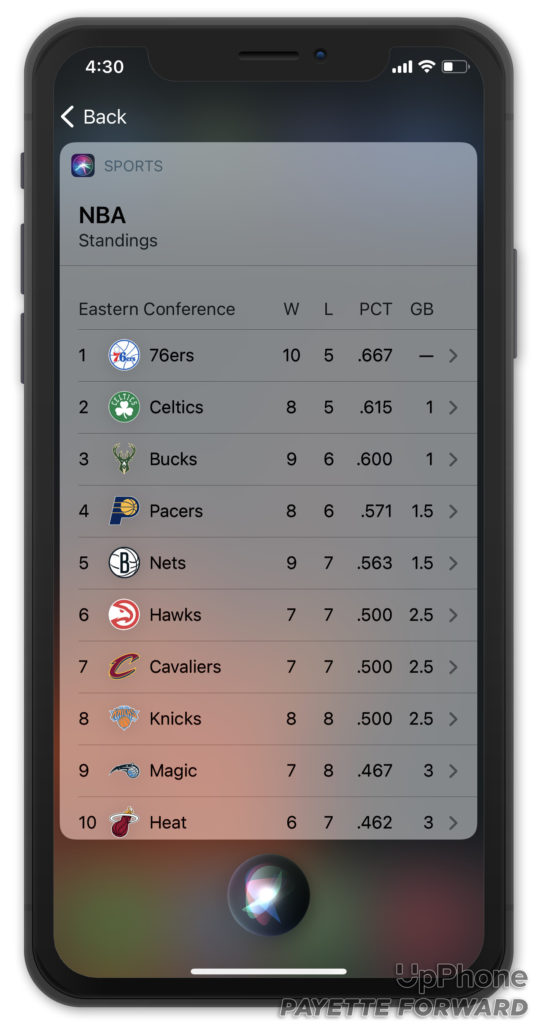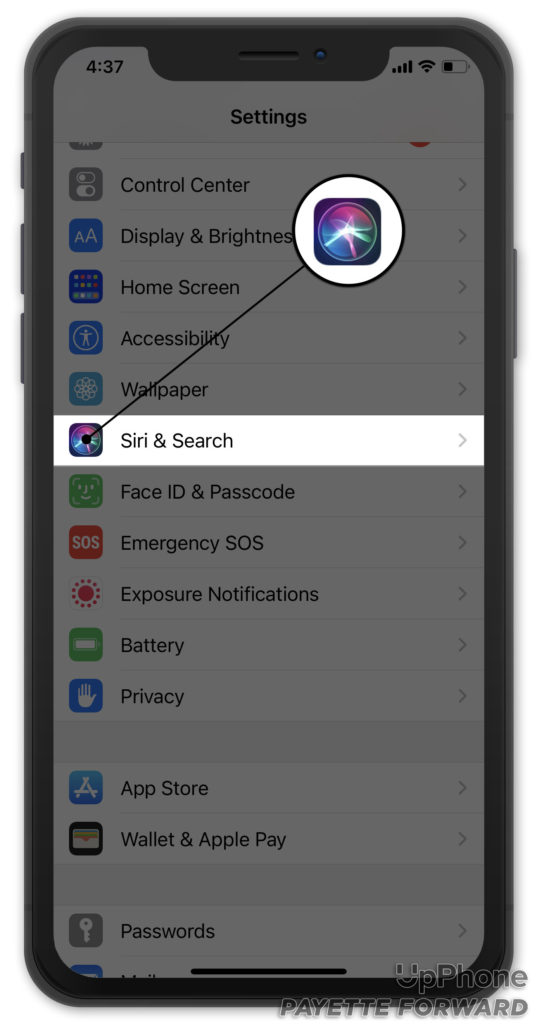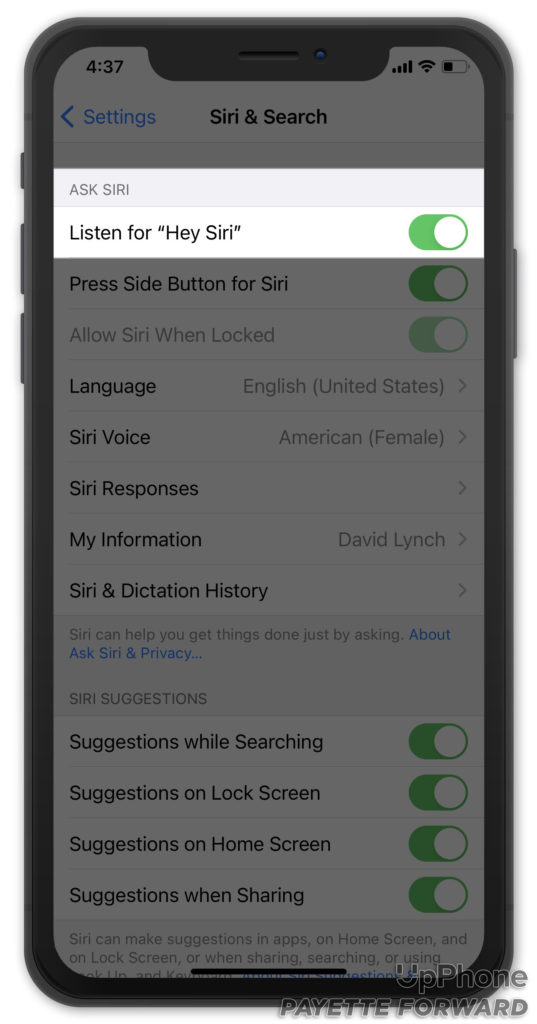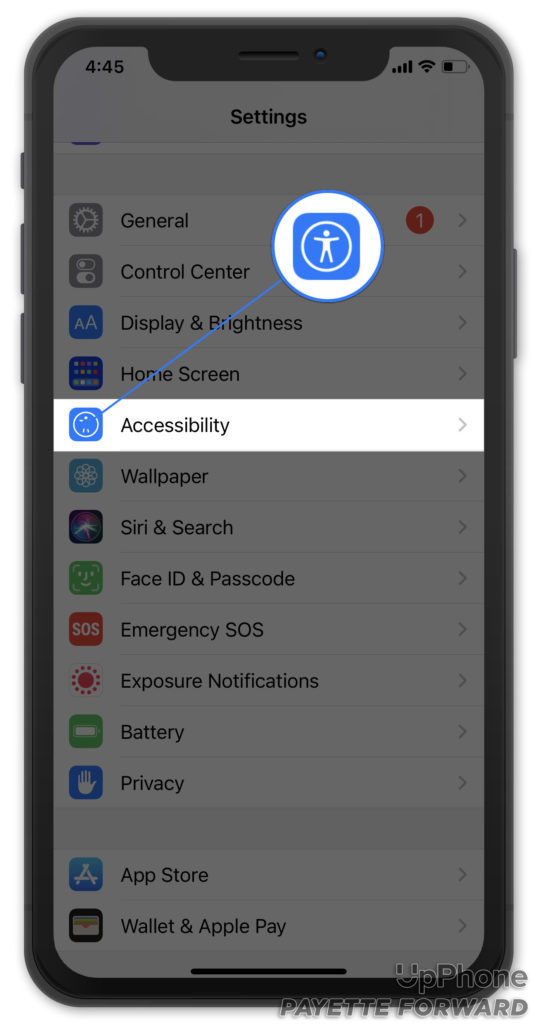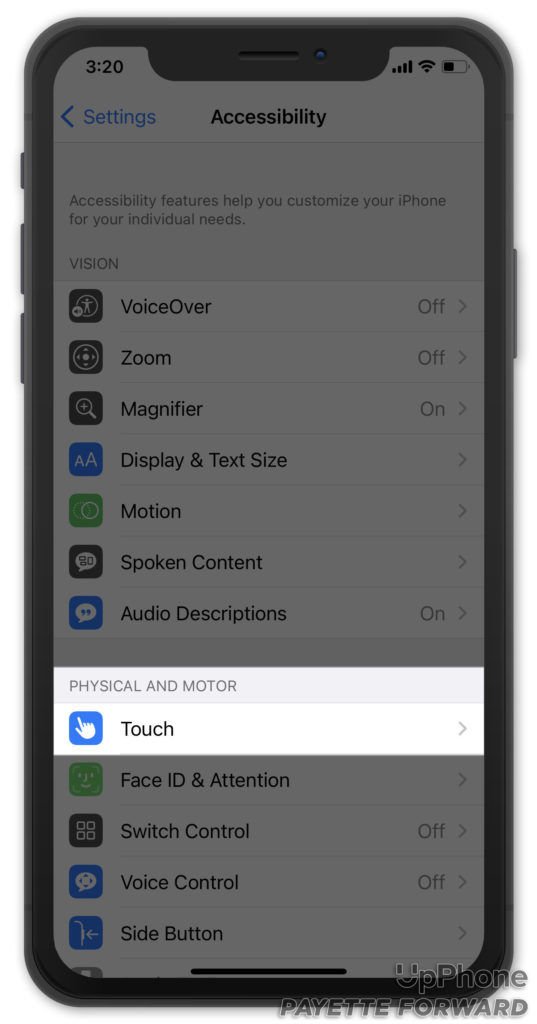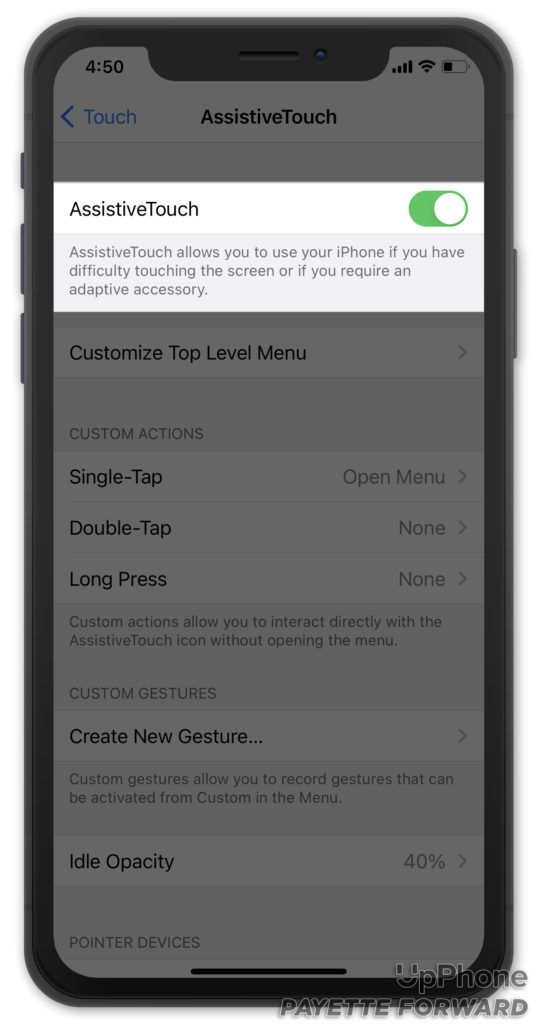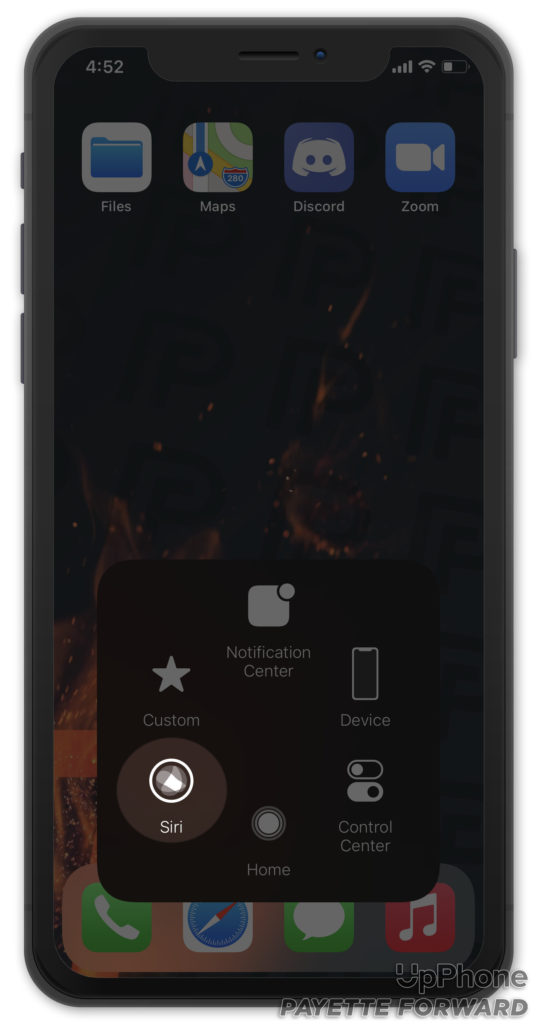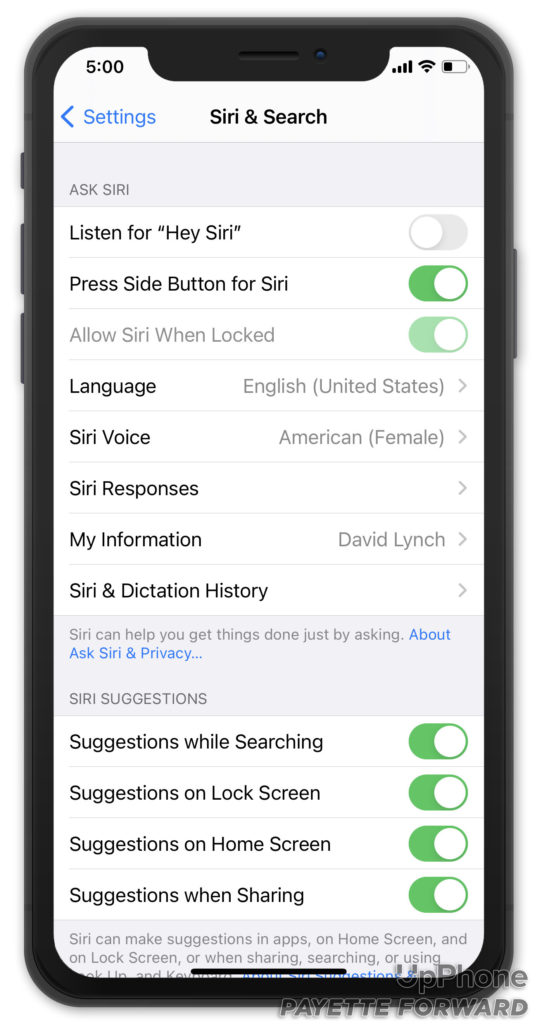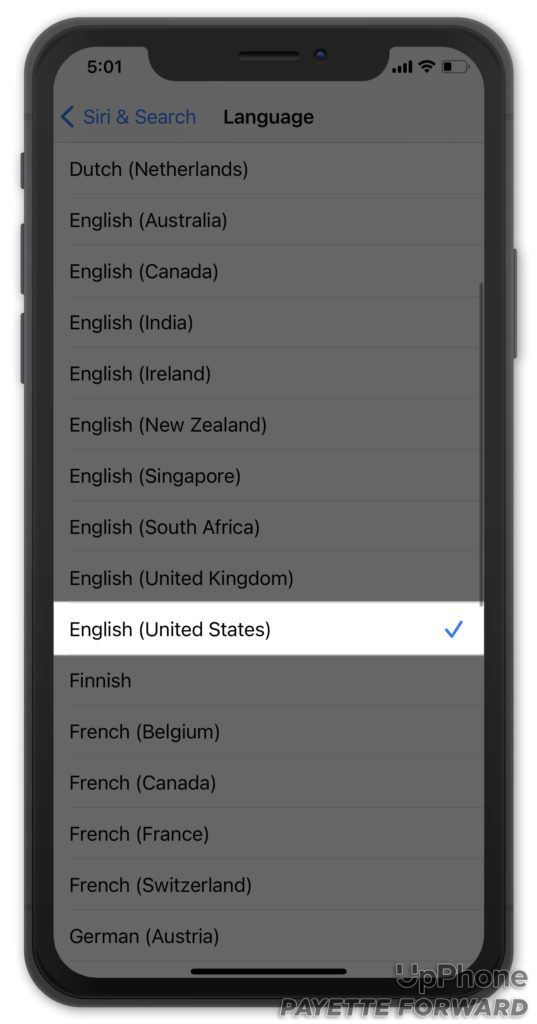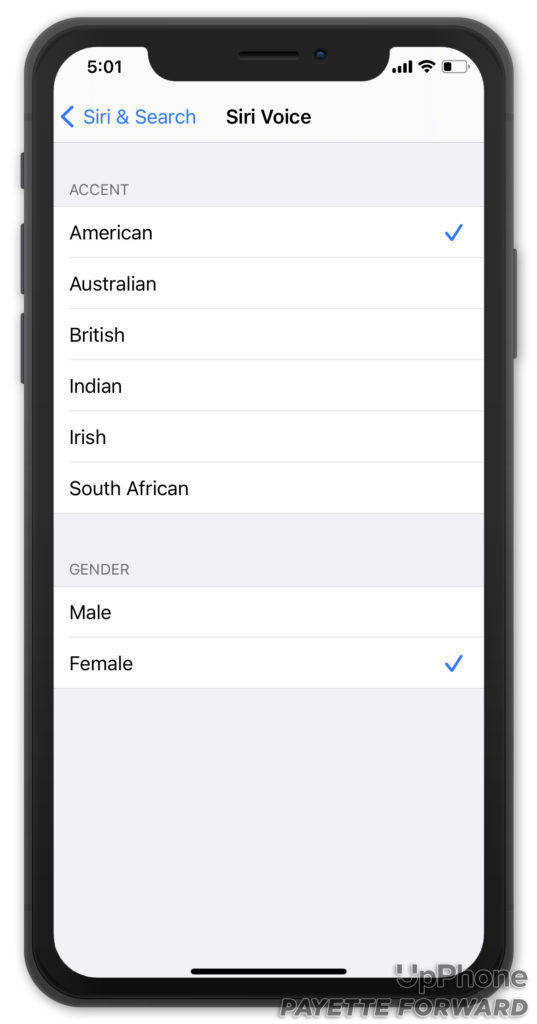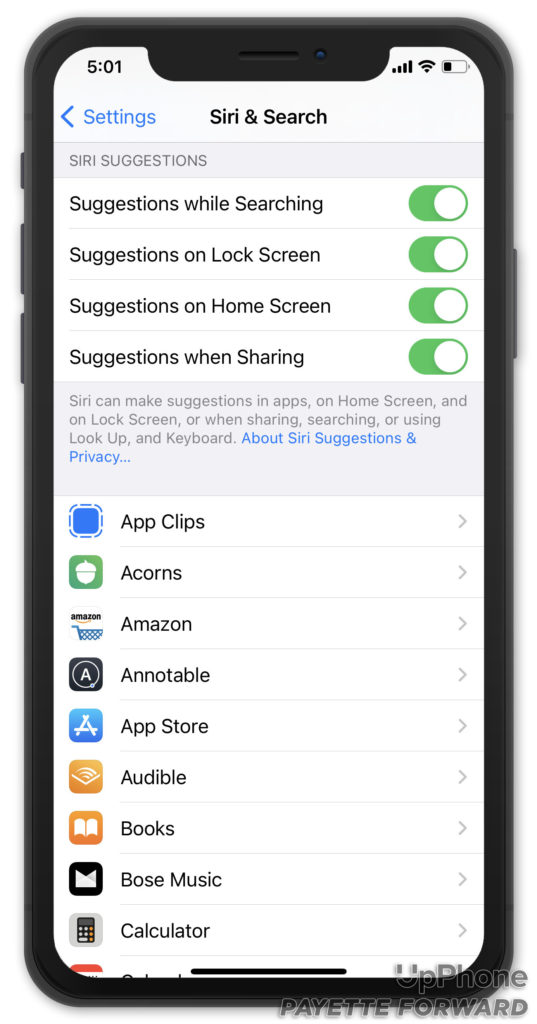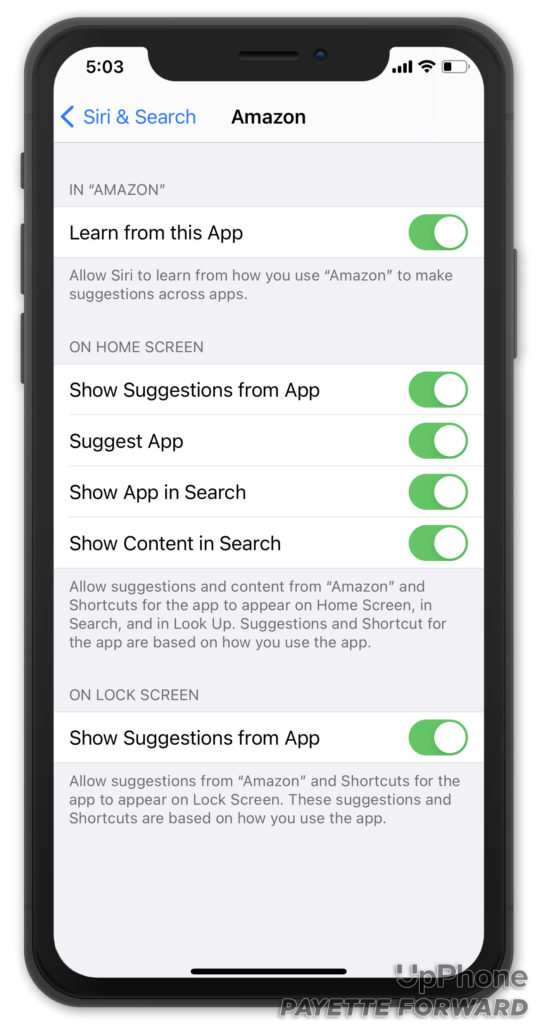Siri is Apple's voice assistant that was first introduced in 2010 with the iPhone 4S. It's a helpful tool that can open apps, perform basic tasks, and quickly find information for you. In this article, I'll show you how to use Siri!
How To Use Siri By Pressing A Button On iPhones With A Home Button
- Press and hold the Home button until the Siri icon appears on the screen.
- Talk to Siri.
- Wait for Siri to respond. No need to press a button when you're done speaking.
Did you try this method, but it's not working? Make sure these settings are turned on: Go to Settings -> Siri & Search and tap the switch next to Press Home Button for Siri to turn it on.
Applies to: iPhone 5, iPhone 5s, iPhone 5c, iPhone 6, iPhone 6s, iPhone 6s Plus, iPhone 7, iPhone 7 Plus, iPhone 8, iPhone 8 Plus, iPhone SE, iPhone SE 2
How To Use Siri By Pressing A Button On iPhones Without A Home Button
- Press and hold the side button until the Siri icon appears on the screen.
- Talk to Siri. I asked, “What place are the Knicks in?”
- Wait for Siri to respond. No need to press a button when you’re done speaking.
- Tap on Siri’s response for more information.
If it’s not working, make sure these settings are turned on: Go to Settings -> Siri & Search and tap the switch next to Press Side Button for Siri to turn it on.
Applies to: iPhone X, iPhone XS, iPhone XS Max, iPhone XR, iPhone 11, iPhone 11 Pro, iPhone 11 Pro Max, iPhone 12, iPhone 12 Pro, iPhone 12 Pro Max, iPhone 12 Mini
How To Use Siri Hands-Free
In 2014, Apple introduced Hey Siri, allowing users to activate the voice assistant hands-free. All you need to do is say, “Hey Siri.”
Using Hey Siri
To turn on this feature, go to Settings -> Siri & Search. Then, turn on the switch next to Listen for “Hey Siri.”
- Say, “Hey Siri.”
- Ask your question when the Siri icon appears.
Applies to: iPhone X, iPhone XS, iPhone XS Max, iPhone XR, iPhone 11, iPhone 11 Pro, iPhone 11 Pro Max, iPhone 12, iPhone 12 Pro, iPhone 12 Pro Max, iPhone 12 Mini iPhone 5, iPhone 5s, iPhone 5c, iPhone 6, iPhone 6s, iPhone 6s Plus, iPhone 7, iPhone 7 Plus, iPhone 8, iPhone 8 Plus, iPhone SE, iPhone SE 2
Using Siri With AssistiveTouch
You may be familiar with AssistiveTouch, especially if a button on your phone has ever been broken. AssistiveTouch is a feature that adds a virtual button to the screen that can complete many tasks. It's similar to the home button on the bottom of your device.
Using Siri With AssistiveTouch
- Open Settings.
- Tap Accessibility.
- Tap Touch.
- Turn on the switch next to AssistiveTouch.
- Tap the AssistiveTouch button.
- Tap Siri.
- Start speaking to Siri.
To activate Siri, tap the AssistiveTouch button, then tap Siri. (optional)
Applies to: iPhone X, iPhone XS, iPhone XS Max, iPhone XR, iPhone 11, iPhone 11 Pro, iPhone 11 Pro Max, iPhone 12, iPhone 12 Pro, iPhone 12 Pro Max, iPhone 12 Mini iPhone 5, iPhone 5s, iPhone 5c, iPhone 6, iPhone 6s, iPhone 6s Plus, iPhone 7, iPhone 7 Plus, iPhone 8, iPhone 8 Plus, iPhone SE, iPhone SE 2
Adjusting Siri Settings
You can personalize your experience with Siri in Settings on your iPhone. You have the option to change Siri's voice, set suggestions, create custom commands. These customizations can be applied to specific apps too!
How To Change Siri Settings
Insert image here
Siri can be personalized by utilizing the various settings. You can change Siri’s voice, where you receive Siri suggestions, and more!
- Open Settings.
- Tap Siri & Search.
- Tap the switches to turn Hey Siri or side button activation on our office.
- Tap Language to change the Language Siri responds in.
- Tap Voice to change Siri’s gender and accent.
- Tap the switches under Siri Suggestions to customize when and where you receive Siri suggestions.
- Tap on the name of an app to customize Siri Suggestions for that specific app.
Applies to: iPhone X, iPhone XS, iPhone XS Max, iPhone XR, iPhone 11, iPhone 11 Pro, iPhone 11 Pro Max, iPhone 12, iPhone 12 Pro, iPhone 12 Pro Max, iPhone 12 Mini, iPhone 5, iPhone 5s, iPhone 5c, iPhone 6, iPhone 6s, iPhone 6s Plus, iPhone 7, iPhone 7 Plus, iPhone 8, iPhone 8 Plus, iPhone SE, iPhone SE 2
Using Siri: Mastered!
You no longer have to feel left out when you see others using Siri. Now, you have plenty of knowledge about your iPhone's personal assistant and how to use it, so pick whatever is most convenient for you! Feel free to share this article with others and as always, leave any comments or questions below! Thanks for reading.