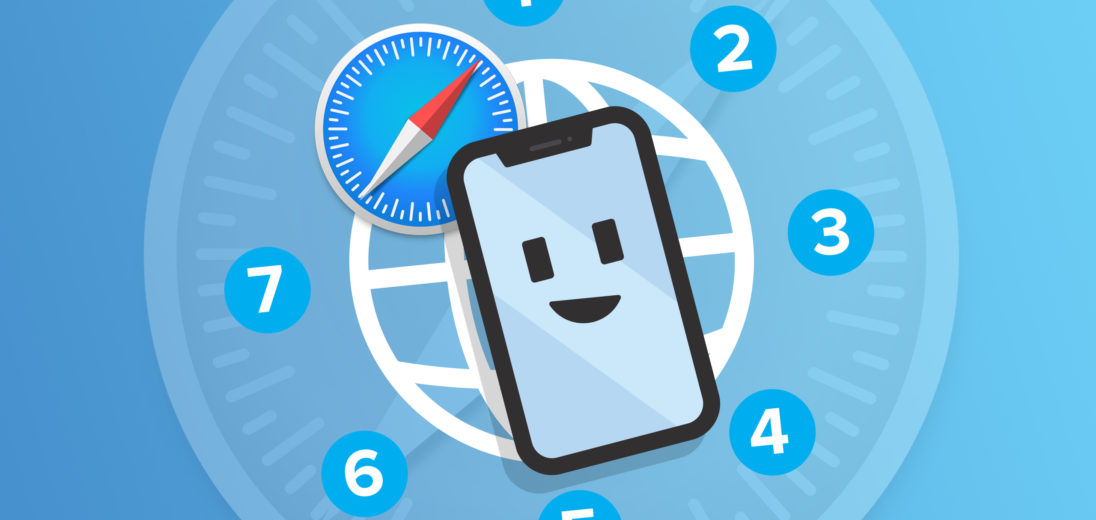Your iPhone can do a lot of amazing things, but there are some lesser-known tips that can improve your overall experience. For example, there are a lot of ways you can make surfing the web on your iPhone a little easier. In this article, I'll tell you about 7 iPhone Safari tips!
If You'd Rather Watch Than Read
Check out our YouTube video if you'd rather watch us walk you through the seven tips below!
Open A Recently Closed Tab
It's always a pain when you accidentally close the wrong tab and can't get back to the site you were just on. Fortunately, there's a way to reopen recently closed tabs!
- Open Safari on your iPhone.
- Scroll down a bit so the bottom bar appears.
- Tap the Tabs button — it's the one on the far right.
- Press and hold the Plus button on the bottom to open a list of your recently closed tabs.
- Click on whichever website you'd like to reopen.
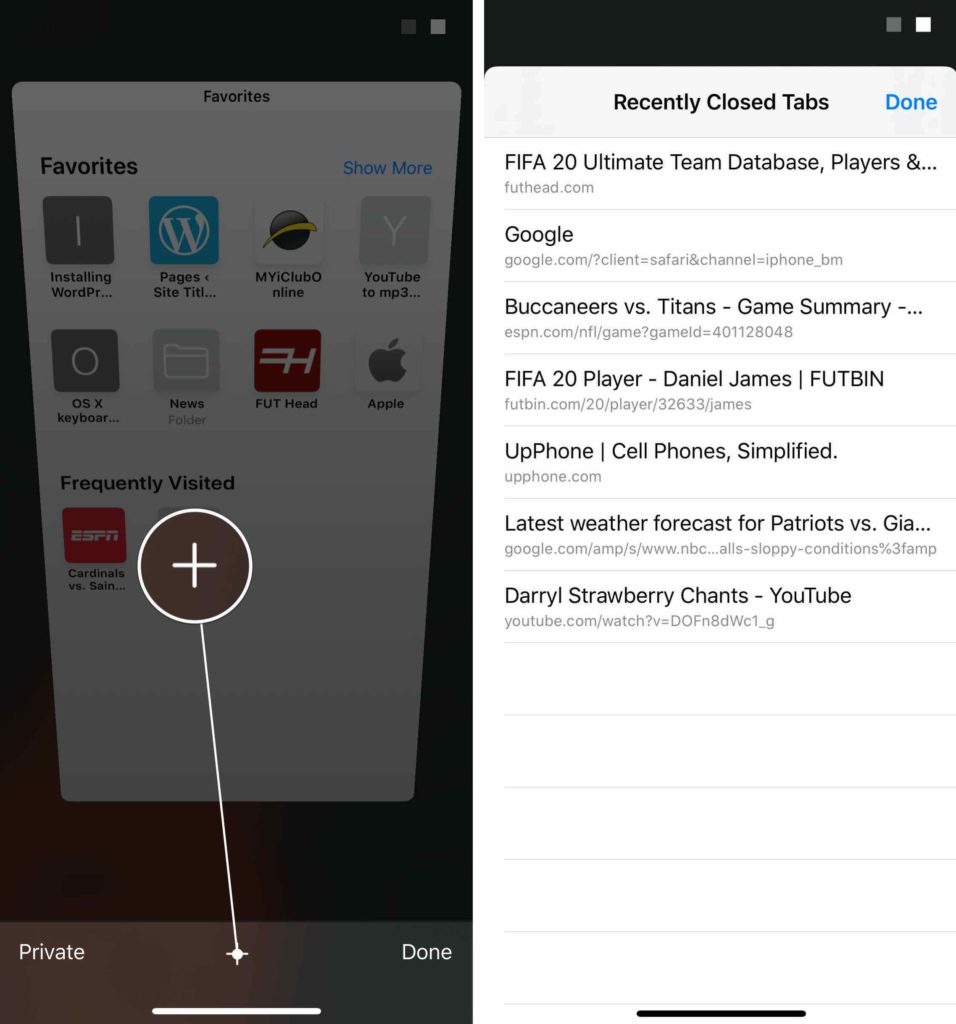
Request The Desktop Version Of A Website
Sometimes, a company's mobile site won't have all the information usually displayed on the desktop version of their website. If you're looking for the desktop version, follow these steps.
- Tap the Aa icon in the upper left-hand corner of the screen.
- Tap Request Desktop Website.
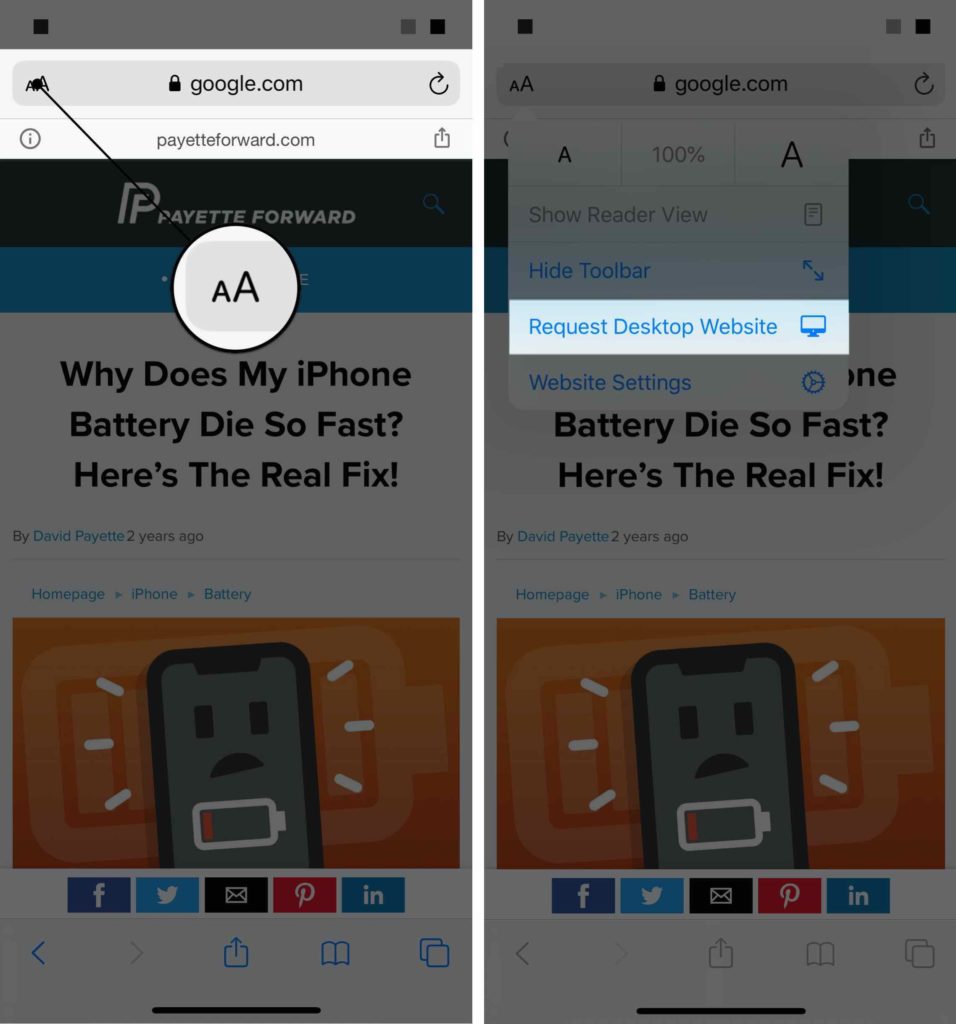
Close All Tabs At Once
There are times when you have way too many tabs open, and it would be impossible to close all of them individually. There's a simple way to close them all at once!
- Press and hold the Tabs icon in the lower right-hand corner of the screen.
- Select Close All Tabs.
- Tap Close All Tabs again to confirm the action.
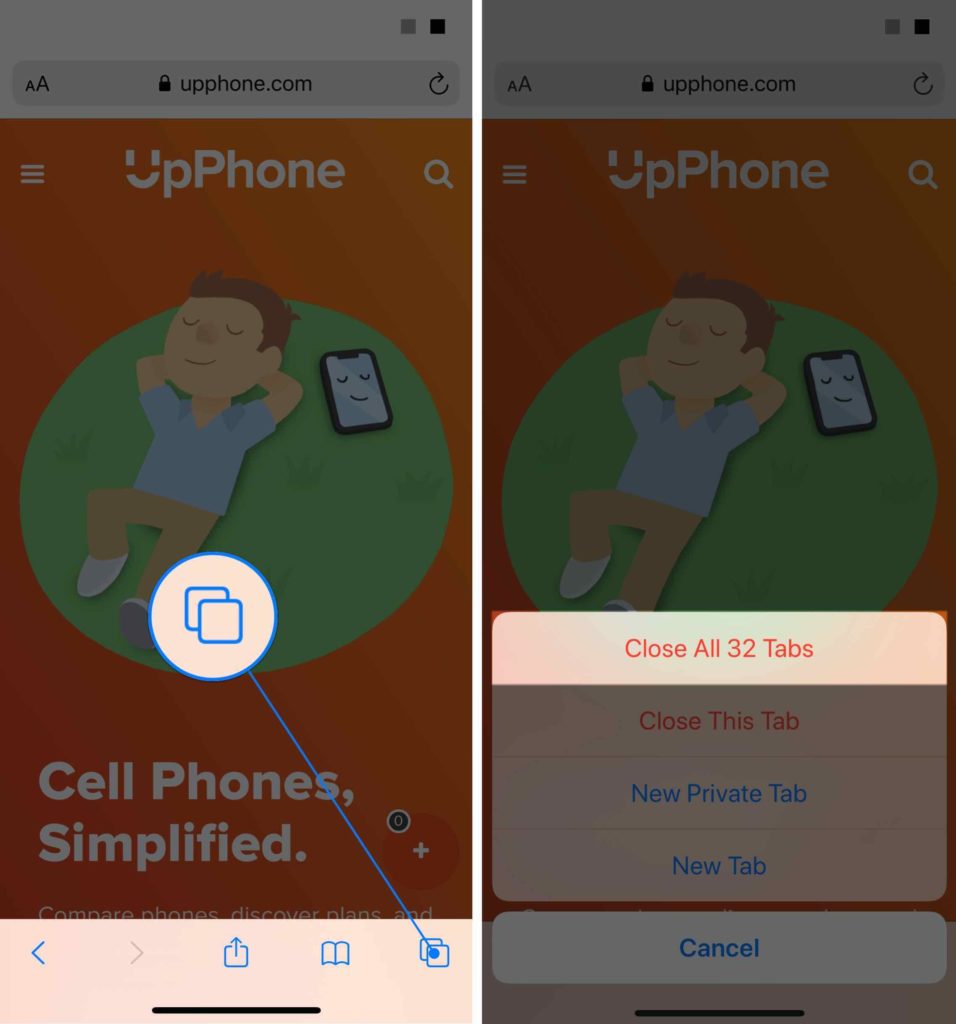
After closing all of your tabs for the first time, you'll be asked whether or not you want to automatically close all of your tabs after one day, one week, one month, or not at all. Choose whichever fits your preferences best.
Find Text On A Webpage
If you're looking for a specific word or key phrase, there's no need to scroll through paragraph after paragraph. Use this trick to find specific text on a webpage!
First, open a webpage and tap the Share icon at the bottom of the screen. Then, tap Find on Page.
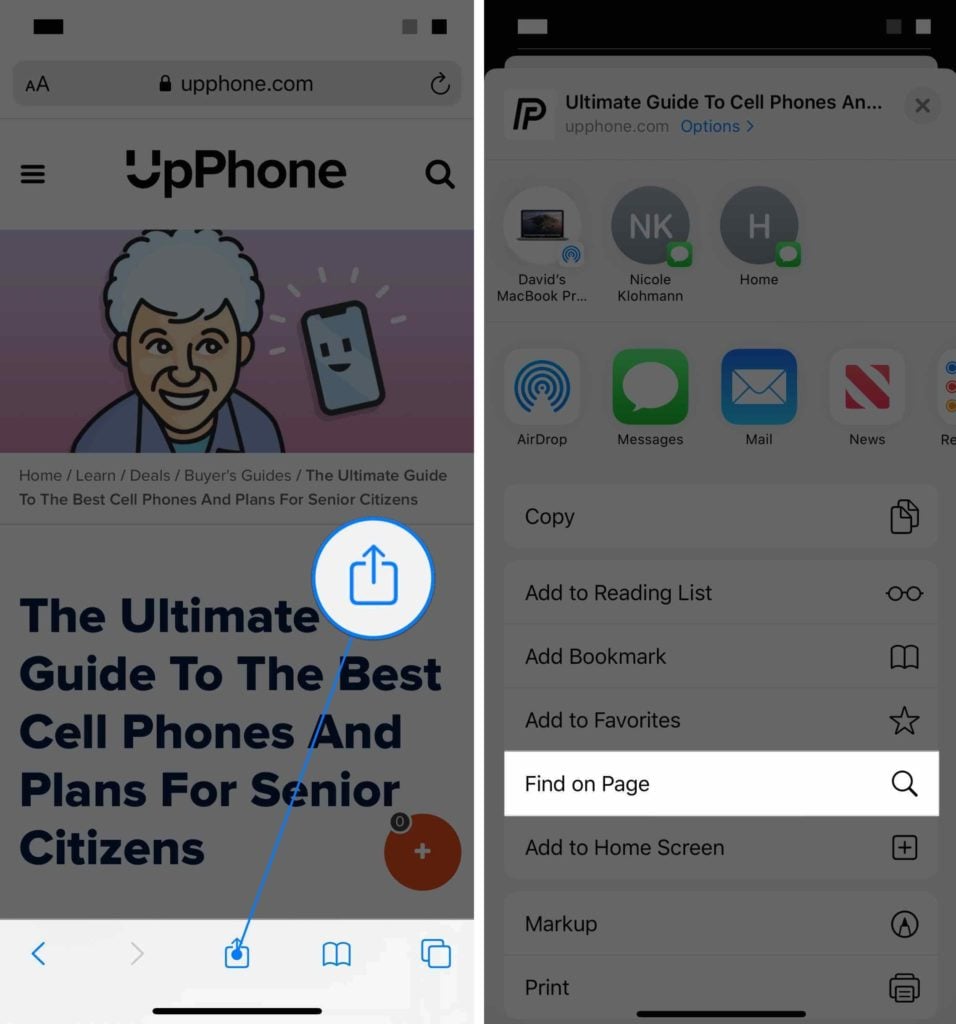
Type the word or phrase you're looking for, then tap the search button in the lower right-hand corner of the screen. You can navigate up and down the page using the arrows in the lower right-hand corner of the screen.
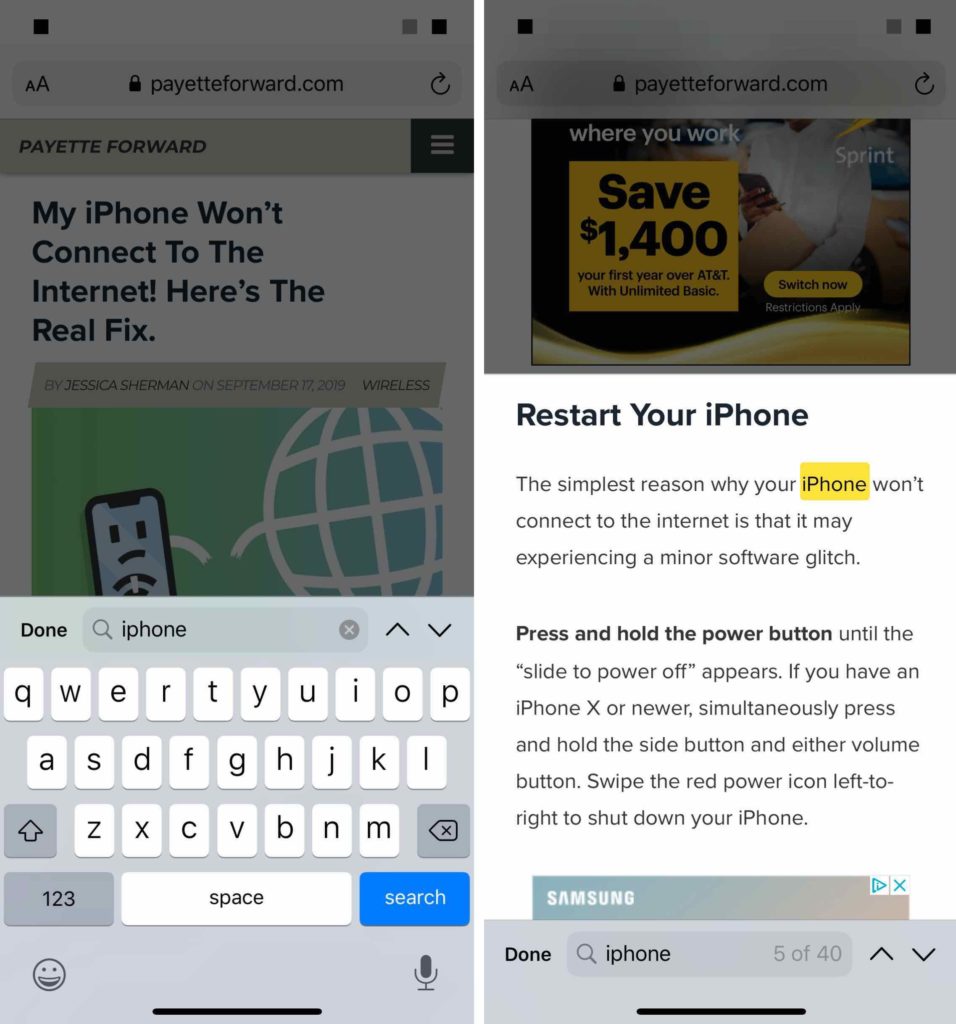
Paste And Search
Say someone texts you and asks if you've seen this really cute dog video. If you haven't seen the adorable video, but really want to, it's easy to paste and search for it.
- Copy the link or phrase.
- Open Safari.
- Press and hold the Search bar.
- Click Paste and Go or Paste and Search, depending on whether you copied a link or a phrase.
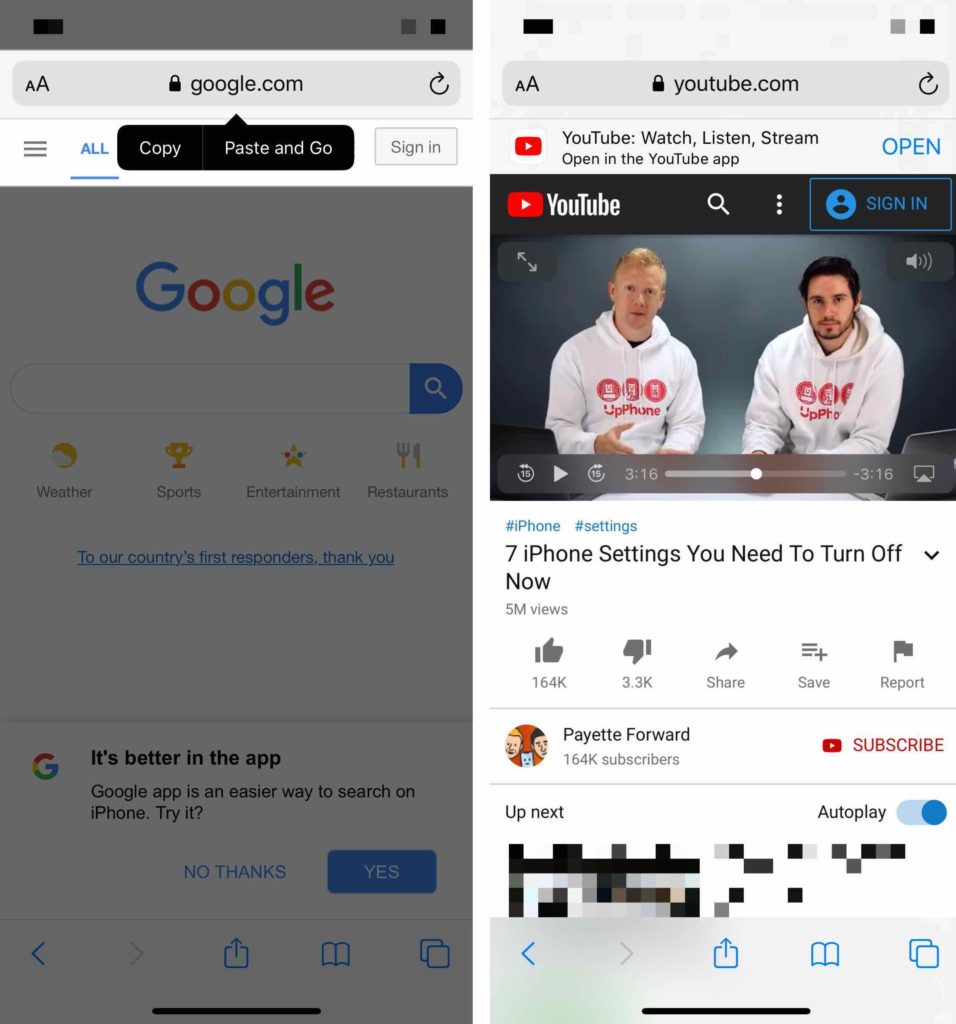
Search Between Safari Tabs
Most of us have a lot of different tabs open at the same time. If you're looking for a specific website among the rest, here's what to do.
- Open Safari.
- Tap the Tabs button.
- Scroll all the way up to the top of the page.
- Tap on the search bar and type in keyword or keywords you want to search for.
- Tabs that apply to your search query will appear.
- Tap on the tab you were looking for to open it.
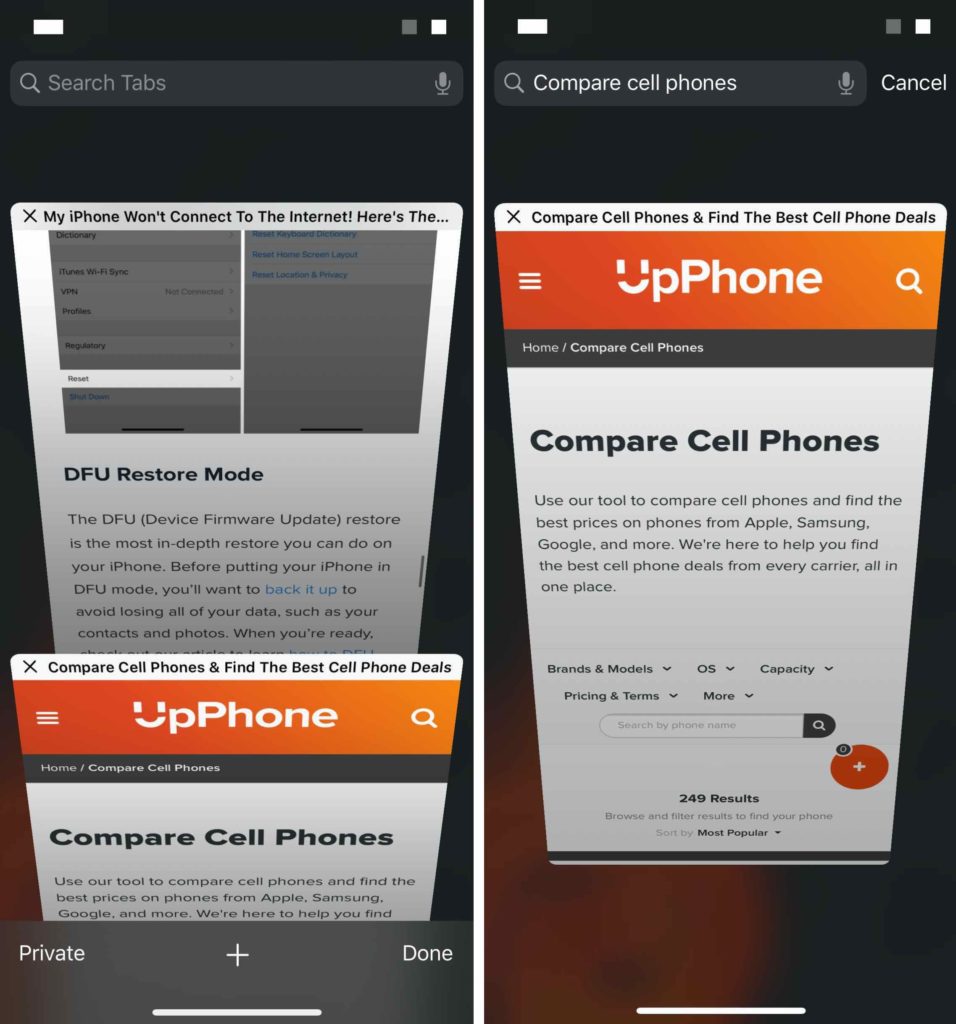
Open Links In A New Tab
- Navigate through the webpage you're on and find the link you want to open in a new tab.
- Two-finger tap the link you want to open in a new tab.
- The link will open up in a new tab.
- You can return to the previous page by tapping the Tab button and selecting the webpage you were on.
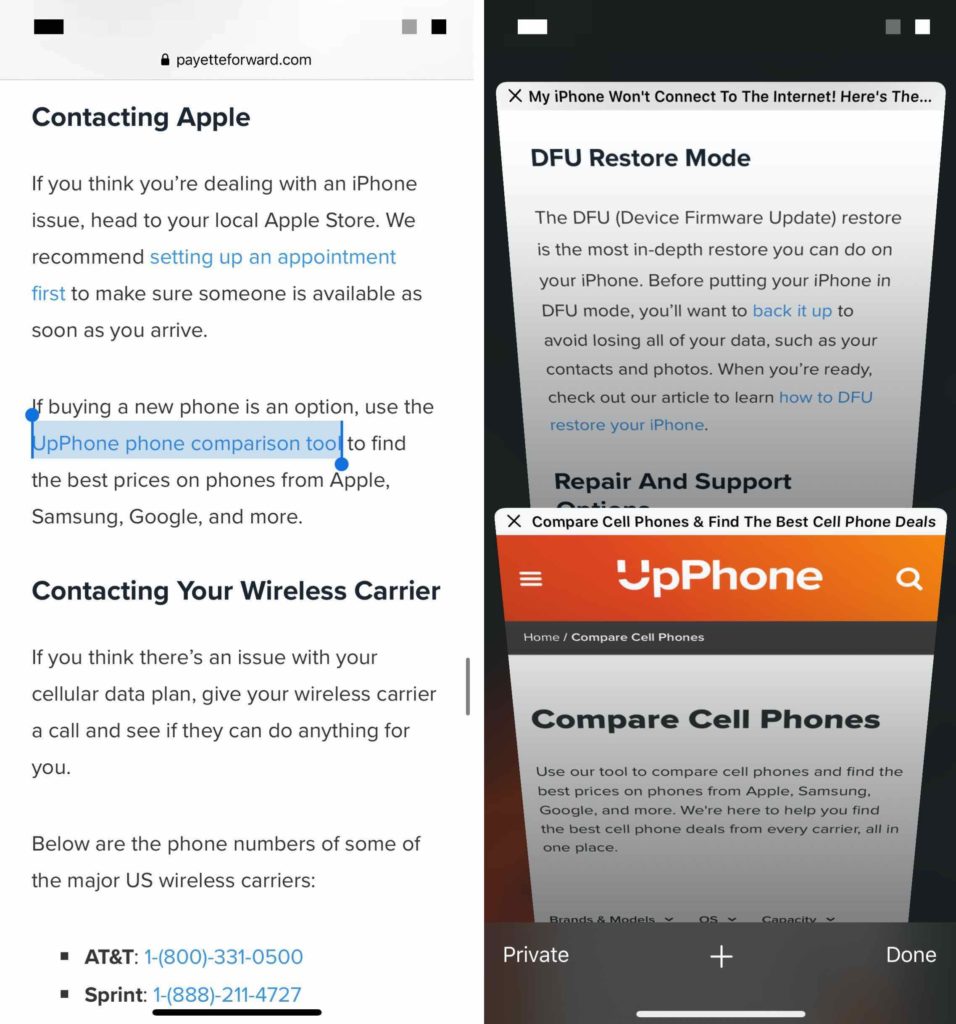
A Safari Through Safari
I hope these tips help make it easier for you to use Safari. If you found these iPhone Safari tips helpful, please share them with your friends, family, and followers!
Any other questions or tips for us? Let us know in the comments below.