Setting up email on your iPhone can be tricky, especially if you’re not used to opening up the settings of your phone. However, having email on your mobile device can make your work and personal life much more convenient. In this article, I'll teach you how to set up email on your iPhone.
First, you’ll need an email account in order to receive emails on your phone. If you already have an account, you can add it to your phone; however, if you do not already have an account, then you should first create one.
How to Create an Email Account on iPhone
To create an email account, start by opening opening Settings. Scroll down and tap Password & Accounts. Then, tap Add Account. You'll have the option to set an account with iCloud, Microsoft Exchange, Google, Yahoo, AOL, Outlook, or another service.
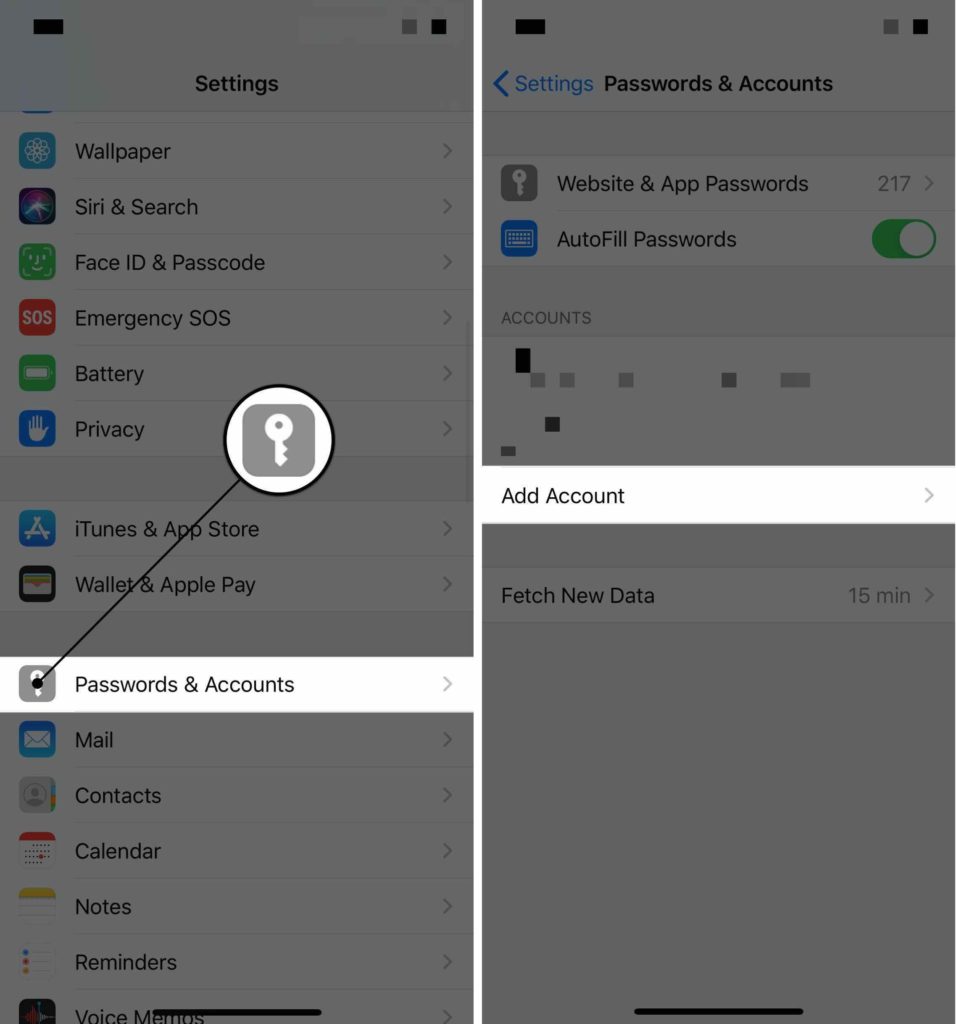
After you select a provider, you will be redirected to the third-party website where you can create your account. For example, if you choose Gmail, there's a button that says Create Account. Tap that button to set up your account.
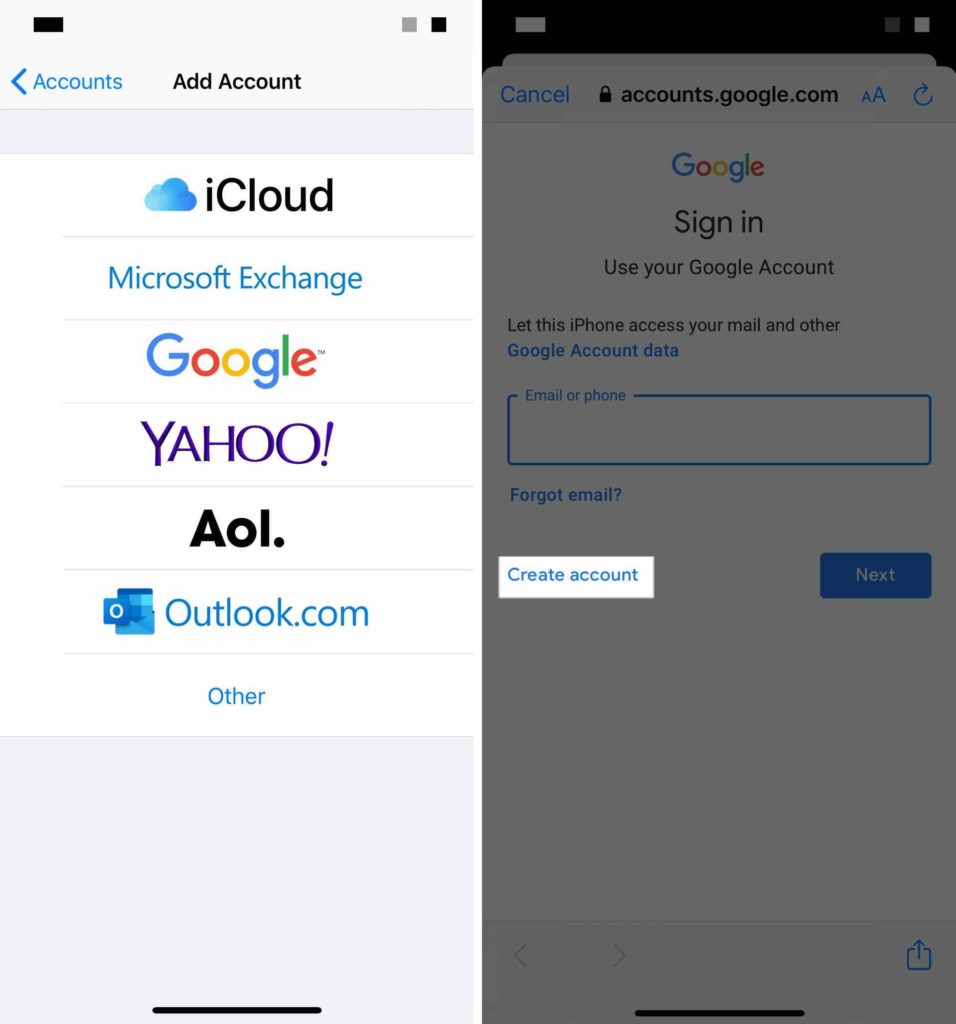
Now your iPhone will automatically keep track of your information. In the Passwords & Accounts category, you can select your account and toggle the “Contacts,” “Calendars” and “Notes” options on or off. Just make sure the switch next to the “Email” option is toggled on.
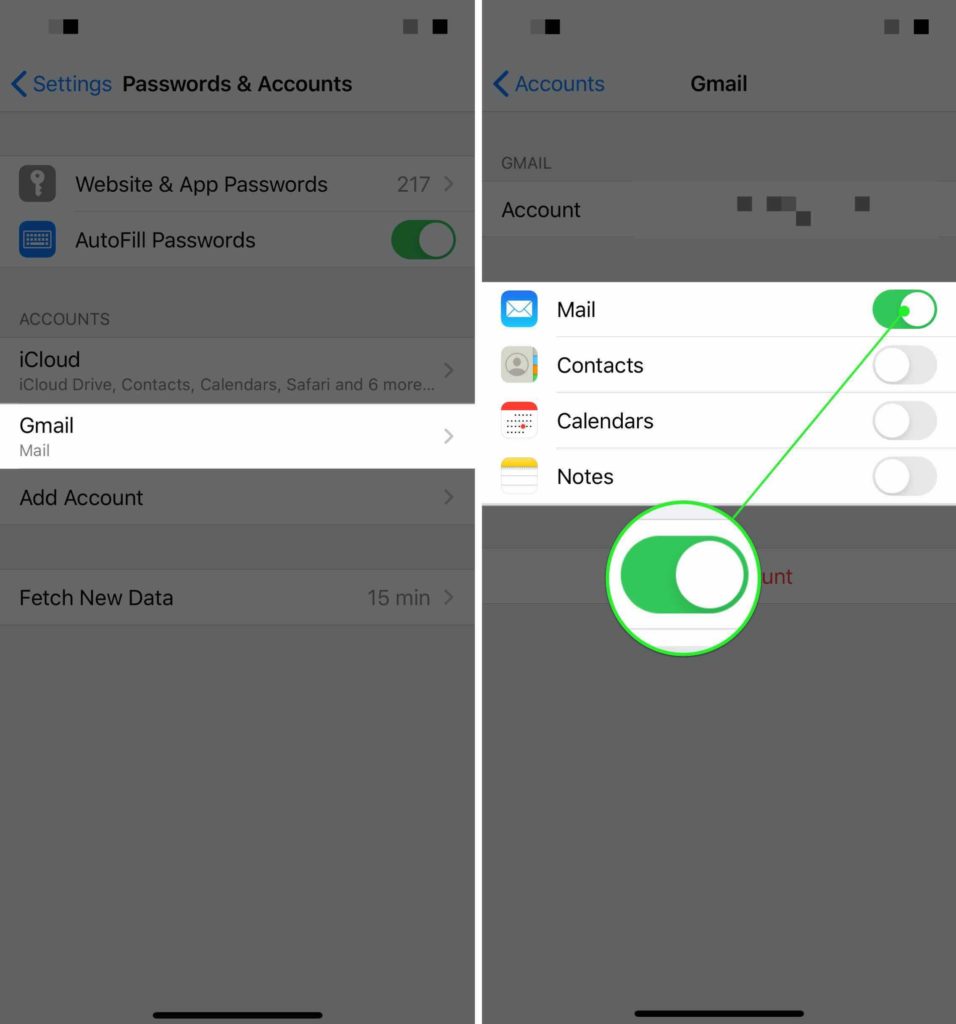
You can now check your email using the Mail app!
If You'd Rather Watch
We've created a YouTube video walkthrough showing you how to create an email account on your iPhone!
What If I Already Have an Email Account?
If you already have an email account, open Settings and tap Passwords & Accounts. Choose your email provider and type in your email and password when you're redirected.
After logging in, tap on the account in Settings -> Passwords & Accounts and make sure the switch next to Mail is turned on.
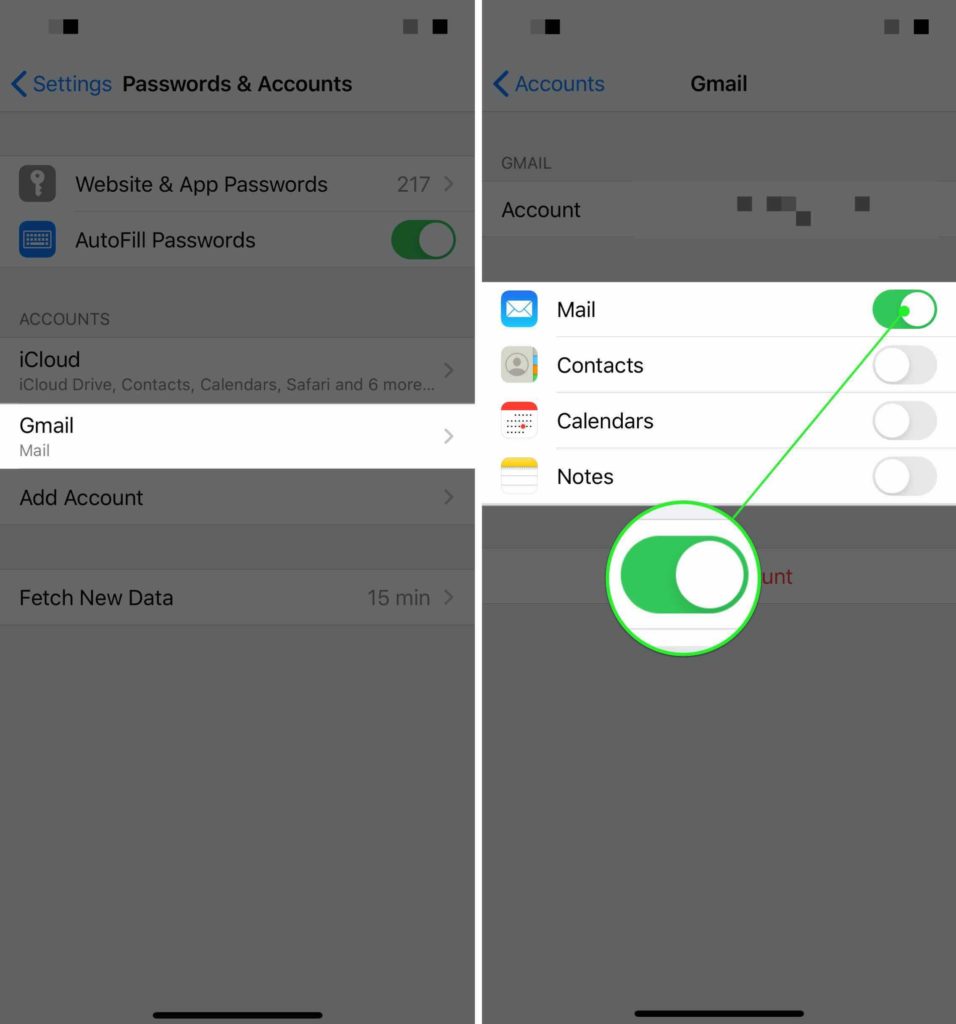
Open up the Mail app to start checking your emails!
How Can I Save Battery Life While Using Email On My Phone?
To save battery life while using email, go to Settings -> Passwords & Accounts -> Fetch New Data. Turn off Push Mail by tapping the switch next to Push at the top of the menu.
Next, set Mail to Fetch by tapping Manually, Hourly, Every 30 Minutes, or Every 15 Minutes at the bottom of the screen. We recommend selecting Every 15 Minutes!
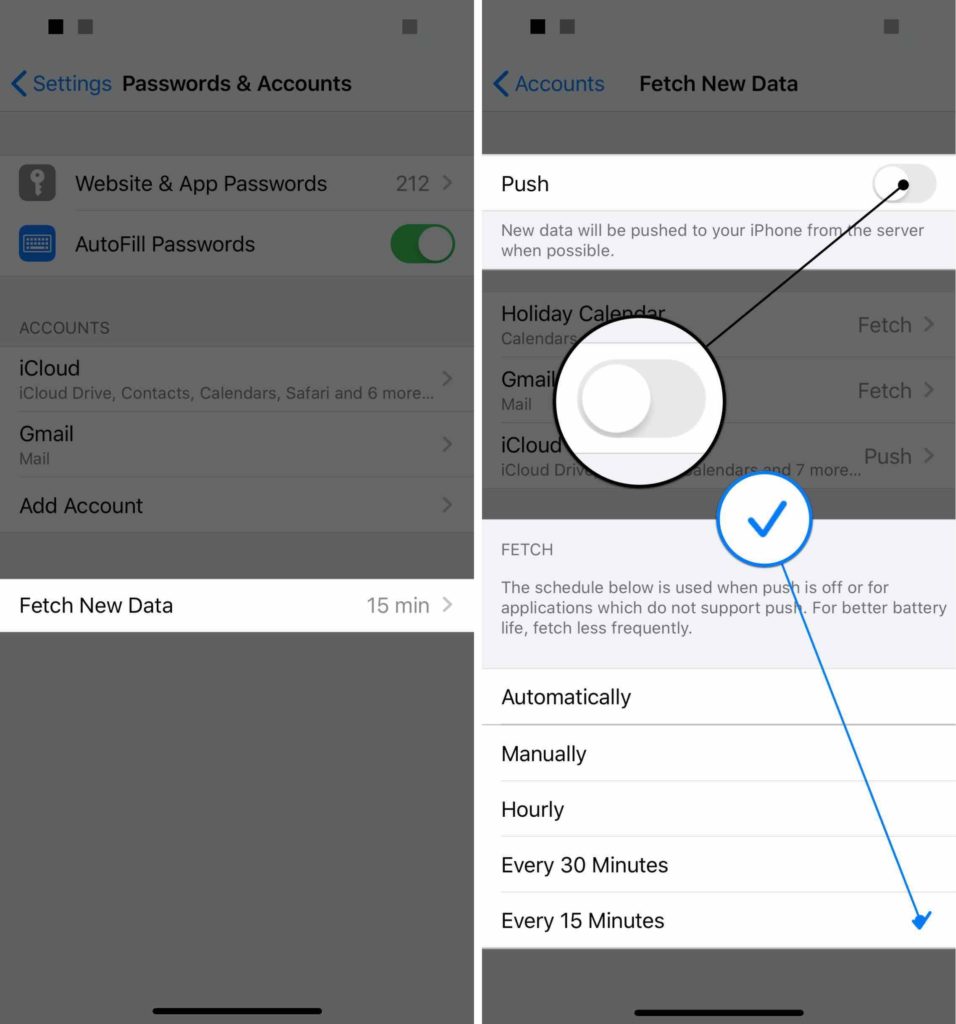
Doing this helps you save battery life. Check out our article to learn about more iPhone battery tips!
You've Got Mail!
We hope this article helped you set up email on your iPhone. We know it can be tricky! Leave a comment below to let us know which email service provider you use and why.
