How To Block Calls On An iPhone 7 Plus: The Simple Guide
You want to block a number on your iPhone 7 Plus, but you're not sure how to do it. Whether you've had a falling out with a friend, or a pesky telemarketer won't stop dialing you up, knowing how to block numbers is a useful skill. In this article, I'll show you how to block calls on an iPhone 7 Plus so you'll stop hearing from the pesky telemarketer.
PSA: You're Not Just Blocking Calls On Your iPhone 7 Plus!
When you block a phone number on your iPhone 7 Plus, you're blocking all communication with that phone number. This includes any text messages, spam calls, and FaceTime invitations that number may be trying to send to you.
The steps below will show you how to block calls on your iPhone 7 Plus from contacts as well as new numbers. I'll also demonstrate how to unblock a phone number to remove it from your block list, in case you accidentally block a number, or heal a relationship with someone you had previously blocked.
How To Block Calls On An iPhone 7 Plus
3 Steps TotalBlock A Contact
It's fairly simple to block a number on your iPhone if that number is already saved as a contact. When you block a contact, you stop receiving phone calls, messages, or FaceTime invitations from the number you blocked.
How Do I Block A Contact?
There are two ways to block a contact on your iPhone:
Block A Contact In The Phone App
- Open the Phone app.
- At the bottom of the screen, tap the Contacts
 icon. You'll know your in the Contacts tab when the icon turns blue.
icon. You'll know your in the Contacts tab when the icon turns blue. - Tap the contact you wish to block.
- Use your finger to scroll down and tap Block this Caller.
Block A Contact In The Settings App
- Open the Settings app.
- Use your finger to scroll down and tap Phone.
- Tap Call Blocking & Identification.
- Tap Block Contact...
- Scroll or search for the name of the contact you want to block, then tap the contact to add them to your list of blocked contacts.
Applies To: iPhone 5,iPhone 5S,iPhone 5C,iPhone 6,iPhone 6 Plus,iPhone 6S,iPhone 6S Plus,iPhone SE,iPhone 7,iPhone 7 Plus,iPhone 8,iPhone 8 Plus,iPhone X,iPhone XS,iPhone XS Max,iPhone XR,iPhone 11,iPhone 11 Pro,iPhone 11 Pro Max,iPhone SE 2
View MoreBlock A Number That's Not Saved As A Contact
If you've installed a version of iOS 10 on your iPhone, you can block numbers without having to save them as a contact first. When you block a number, you stop receiving calls, FaceTime notifications, or texts from that number.
How Do I Block A Number That's Not Saved As A Contact?
You can block numbers from Phone app, Messages app, or the FaceTime app.
Block A Number In The Phone App
- Open the Phone app.
- Tap the Recents icon
 at the bottom of the screen. You'll know you're in the Recents tab when the icon turns blue.
at the bottom of the screen. You'll know you're in the Recents tab when the icon turns blue. - Tap the blue i
 next to the number you wish to block.
next to the number you wish to block. - Scroll down and tap Block this Caller.
- Tap Block Contact to block the number on your iPhone.
Block A Number In The Messages App
- Open the Messages app.
- Open the conversation from the number you wish to block.
- In the upper right hand corner of your iPhone's screen, tap the blue i
 .
. - At the top of the screen, tap on the number (make sure you don't press the phone icon because that will call the number!)
- At the bottom of the screen, tap Block this Caller.
- Tap Block Contact to block the number on your iPhone.
Block A Number In The FaceTime App
- Open the FaceTime app.
- Tap the blue i
 next to the number you want to block (you probably see the pattern by now!)
next to the number you want to block (you probably see the pattern by now!) - Scroll down and tap Block this Caller.
- Tap Block Contact to block the number on your iPhone.
Applies To: iPhone 5,iPhone 5S,iPhone 5C,iPhone 6,iPhone 6 Plus,iPhone 6S,iPhone 6S Plus,iPhone SE,iPhone 7,iPhone 7 Plus,iPhone 8,iPhone 8 Plus,iPhone X,iPhone XS,iPhone XS Max,iPhone XR,iPhone 11,iPhone 11 Pro,iPhone 11 Pro Max,iPhone SE 2
View MoreUnblock A Number
If you blocked a number by mistake, or if you repaired a relationship with someone who you blocked, you can unblock that number or contact and start receiving calls, texts, and FaceTime invitations from them once again.
How Do I Unblock A Number?
- Open the Settings app on your iPhone.
- Scroll down and tap Phone.
- Tap Blocked and you'll see a list of blocked numbers and contacts appear on the screen.
- Swipe right to left on the contact you wish to take off your list of blocked callers, then tap Unblock when the option appears.
Applies To: iPhone 5,iPhone 5S,iPhone 5C,iPhone 6,iPhone 6 Plus,iPhone 6S,iPhone 6S Plus,iPhone SE,iPhone 7,iPhone 7 Plus,iPhone 8,iPhone 8 Plus,iPhone X,iPhone XS,iPhone XS Max,iPhone XR,iPhone 11,iPhone 11 Pro,iPhone 11 Pro Max,iPhone SE 2
View MoreFarewell, Pesky Caller!
You've successfully blocked a number and you won't be hearing from that person anymore. Now that you know how to block calls on an iPhone 7 Plus, we hope you'll share this article on social media so your friends and family can learn how too. I hope to hear from you in the comments section below!
Thanks for reading,
David
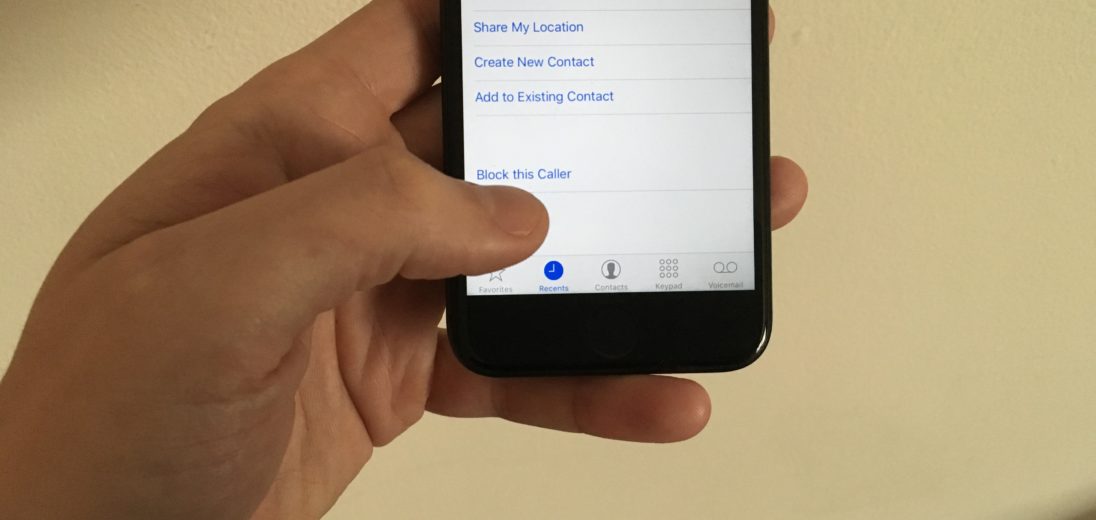
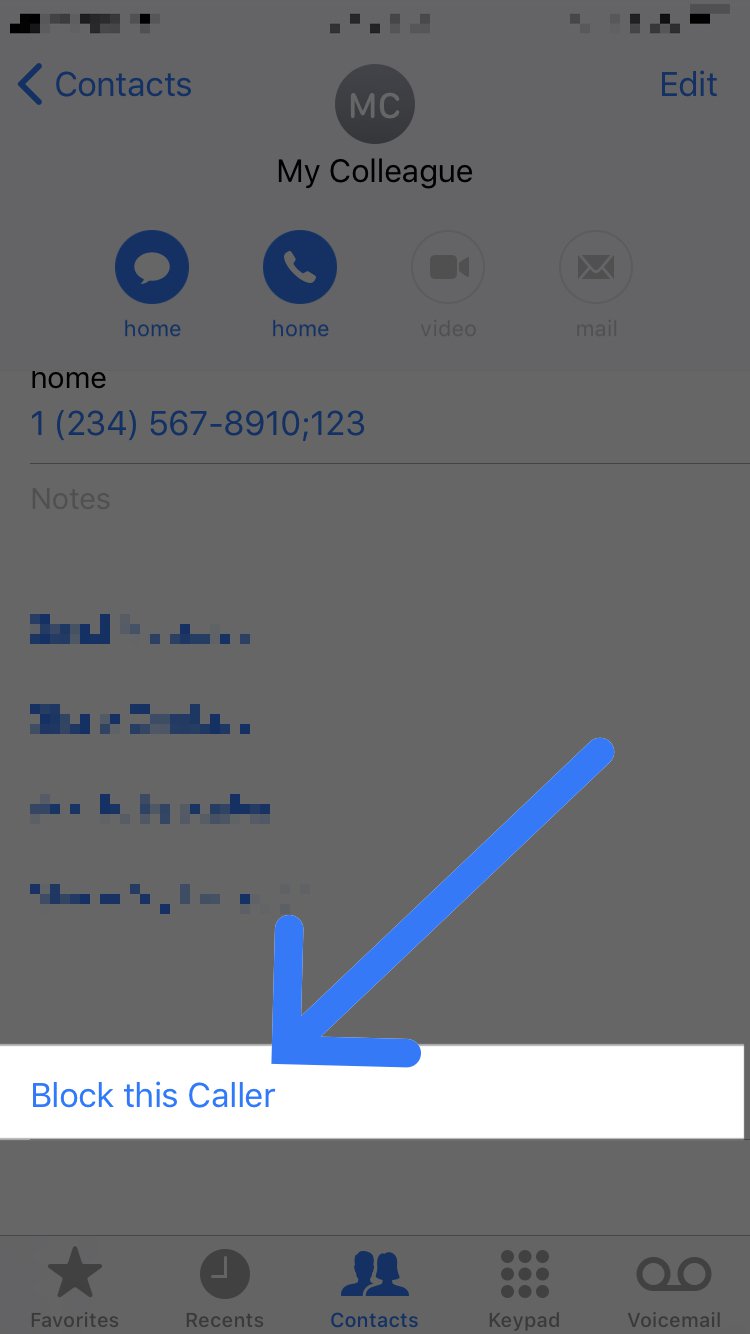
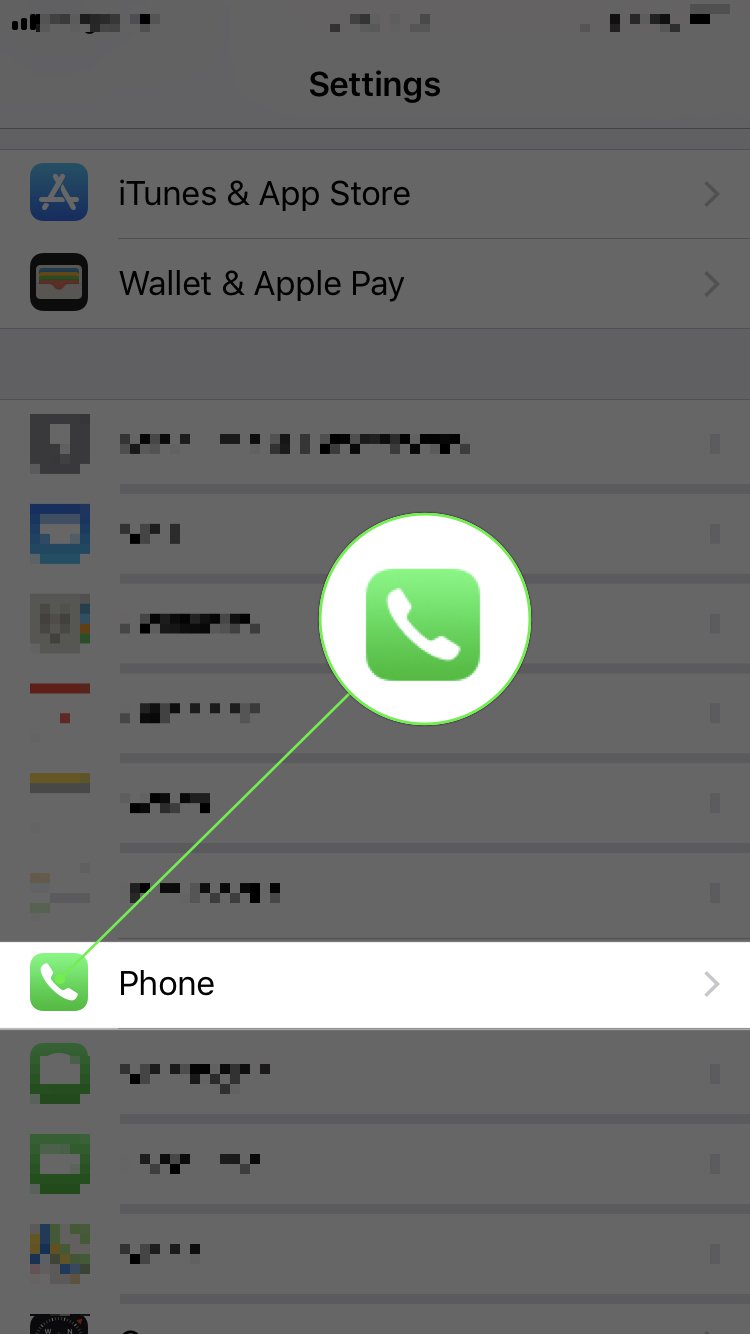
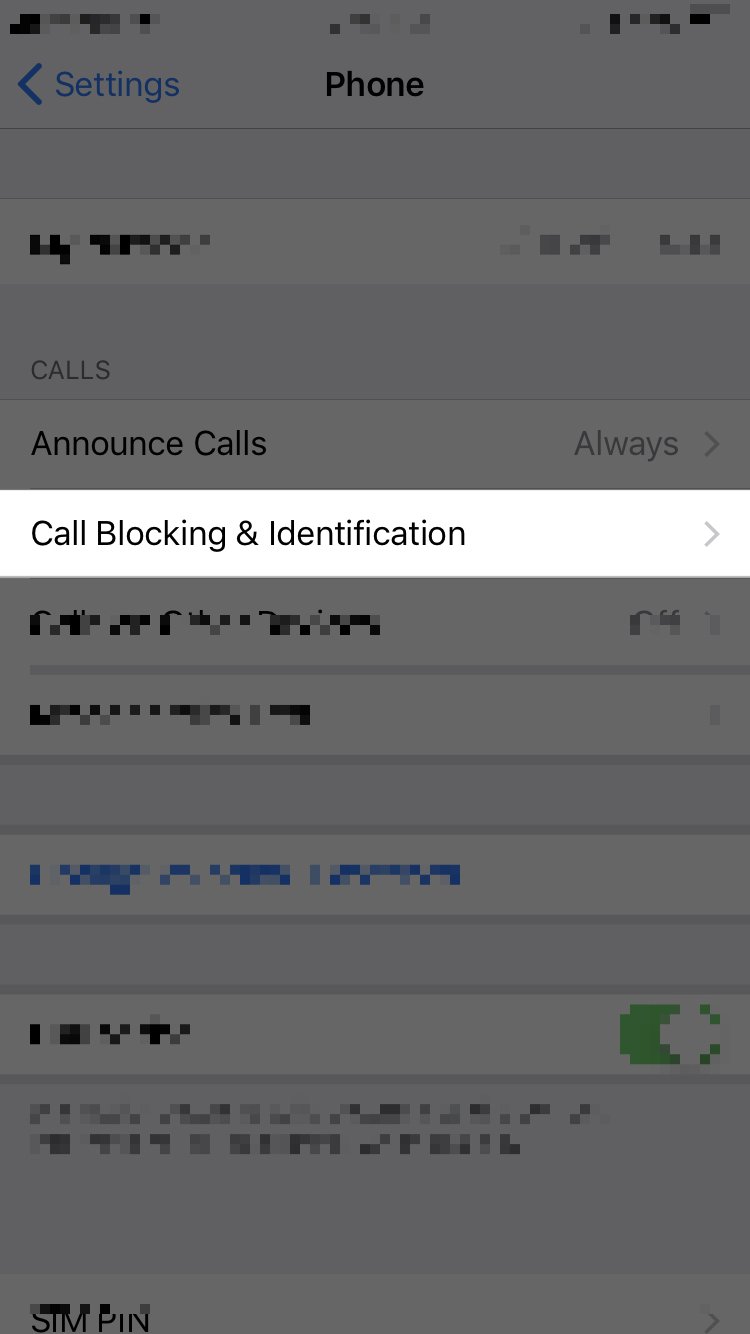
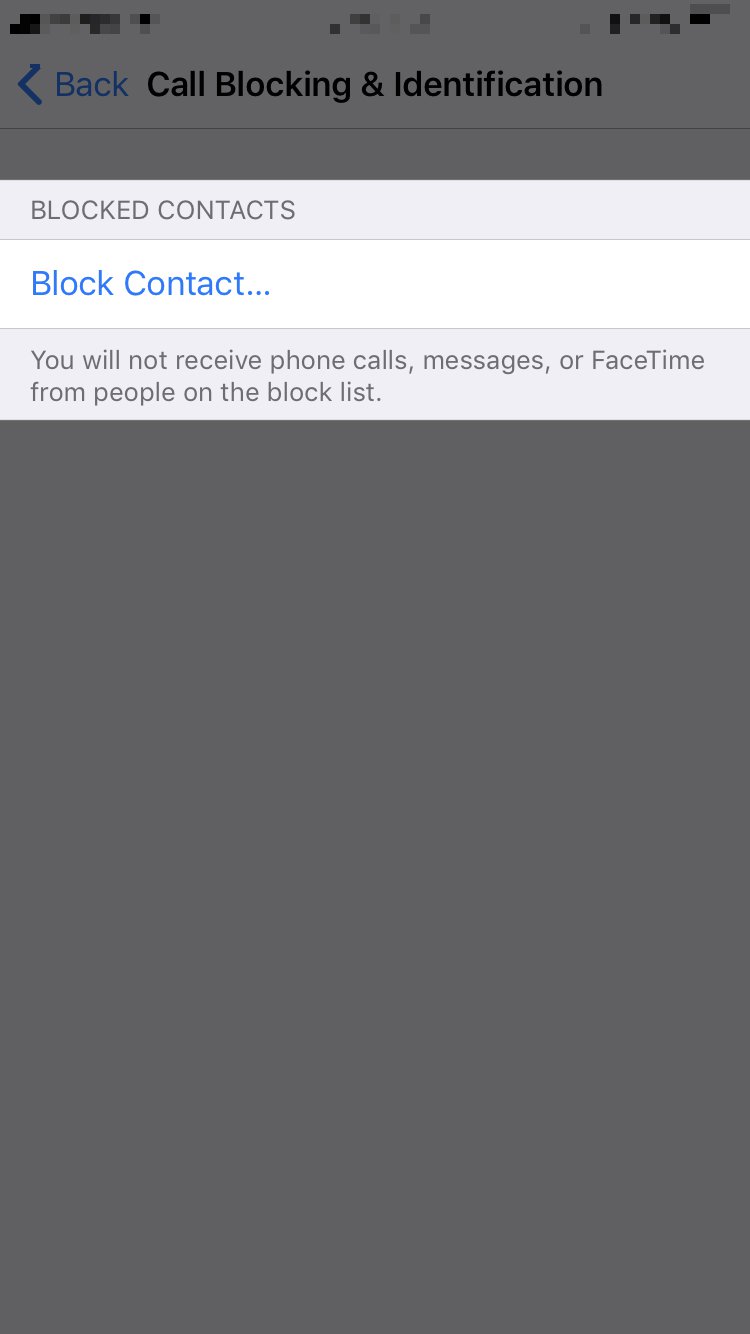
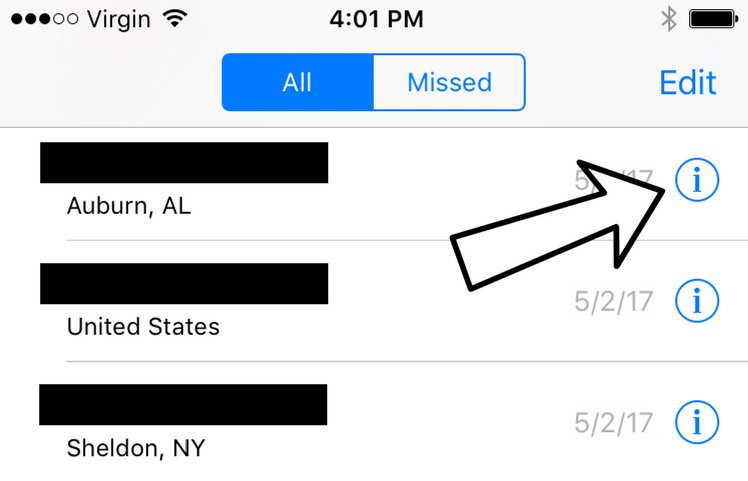
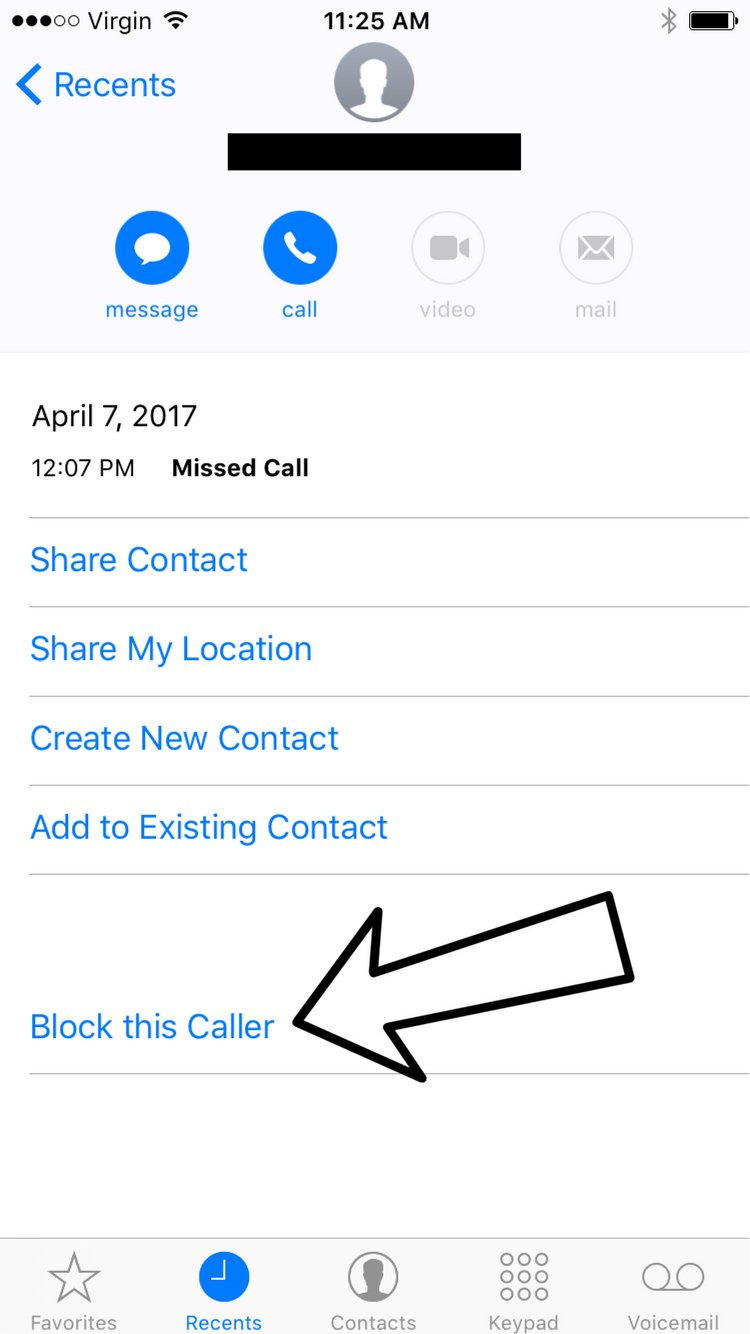
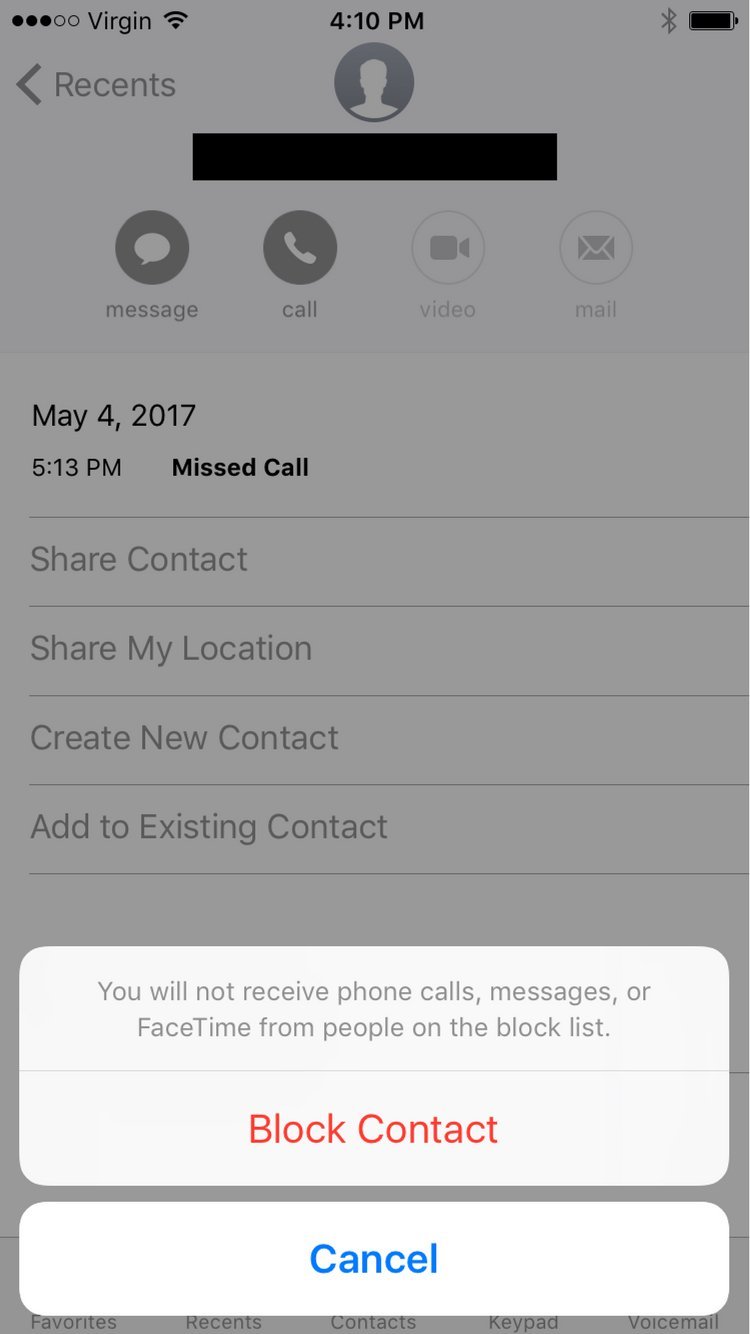
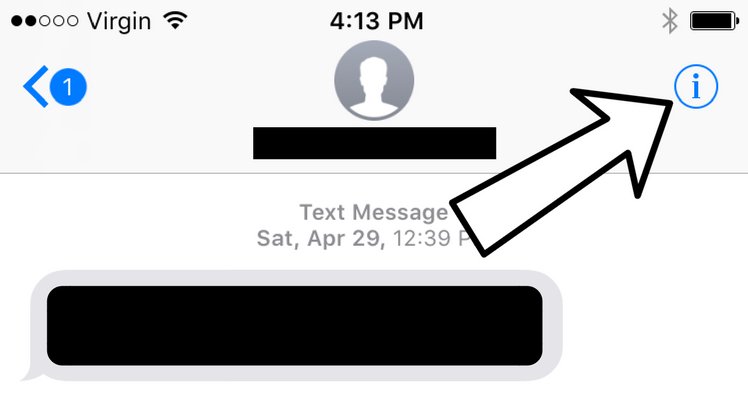
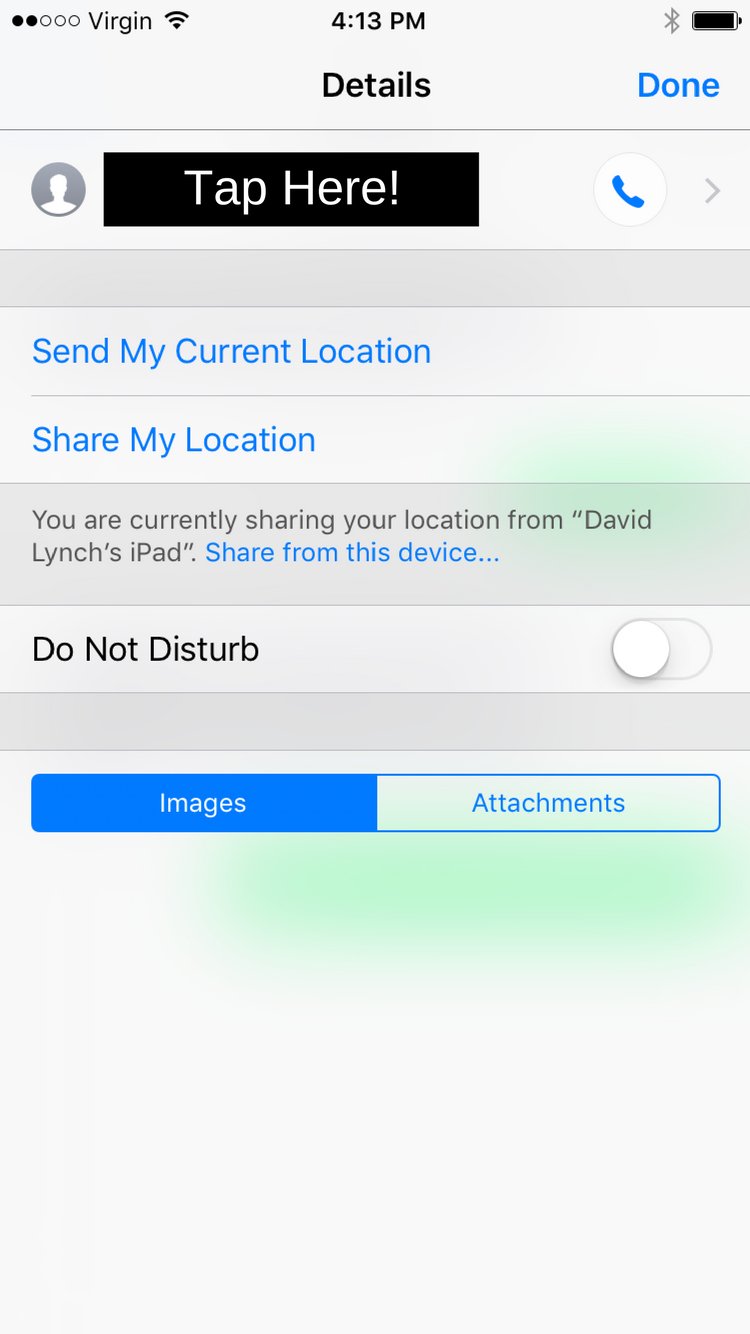
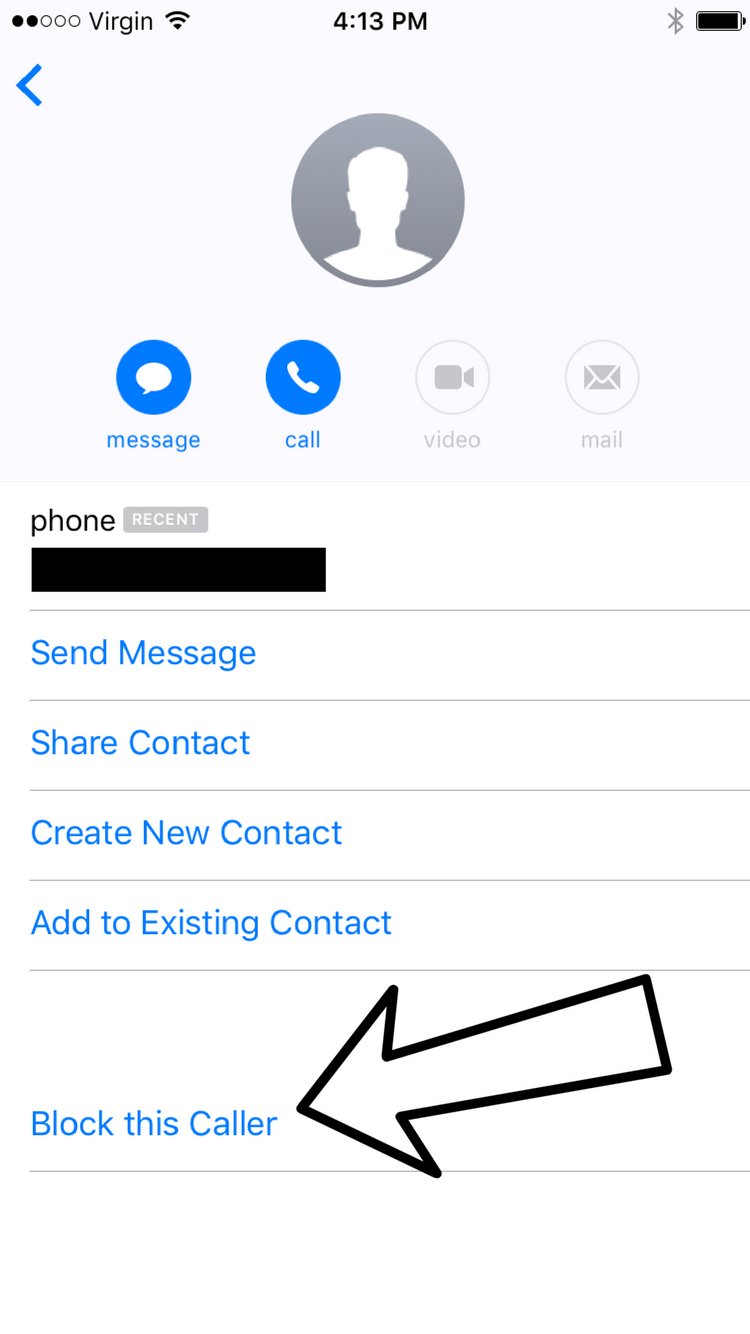
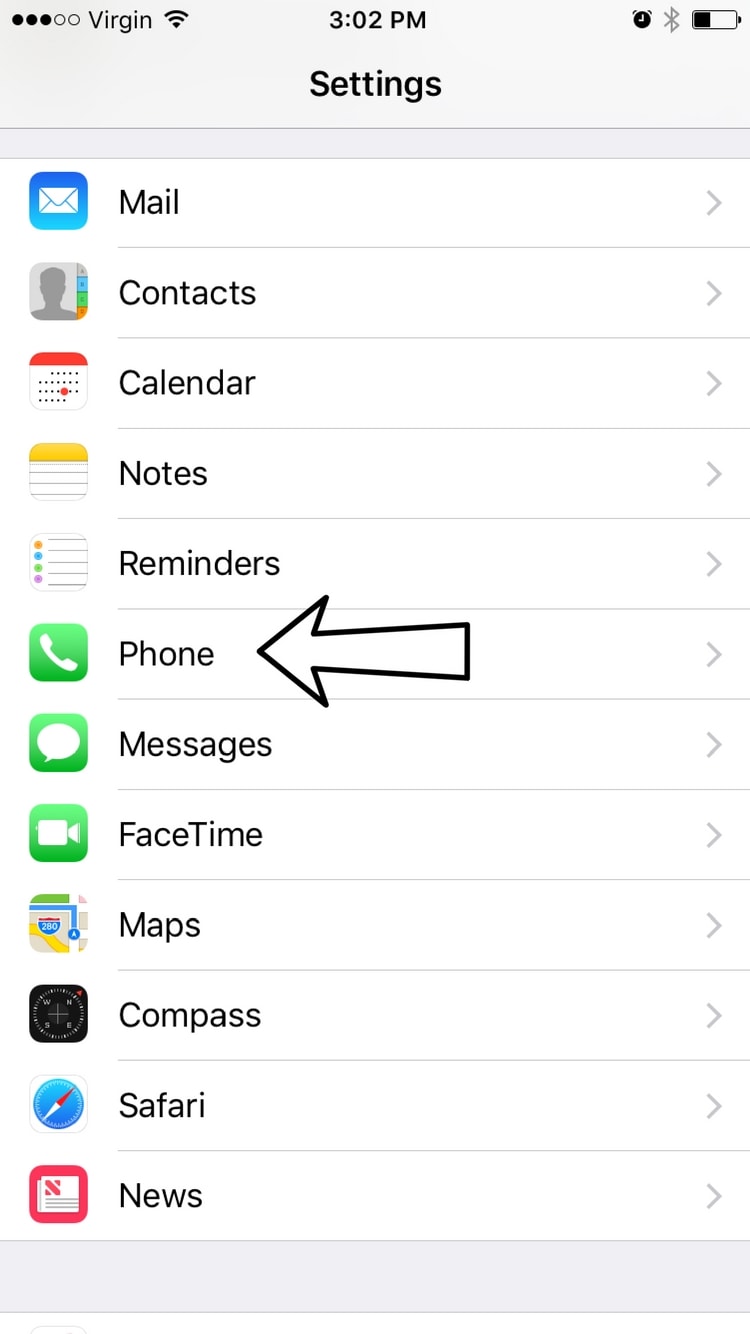
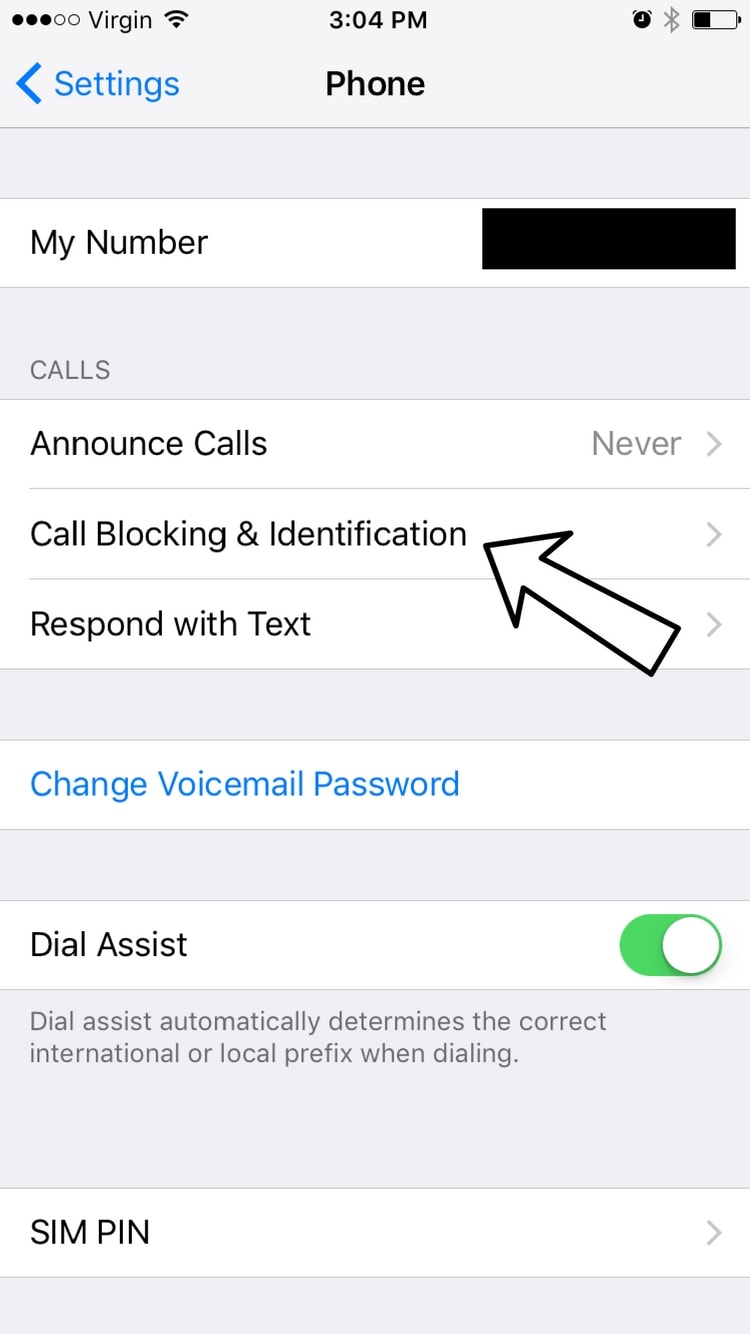
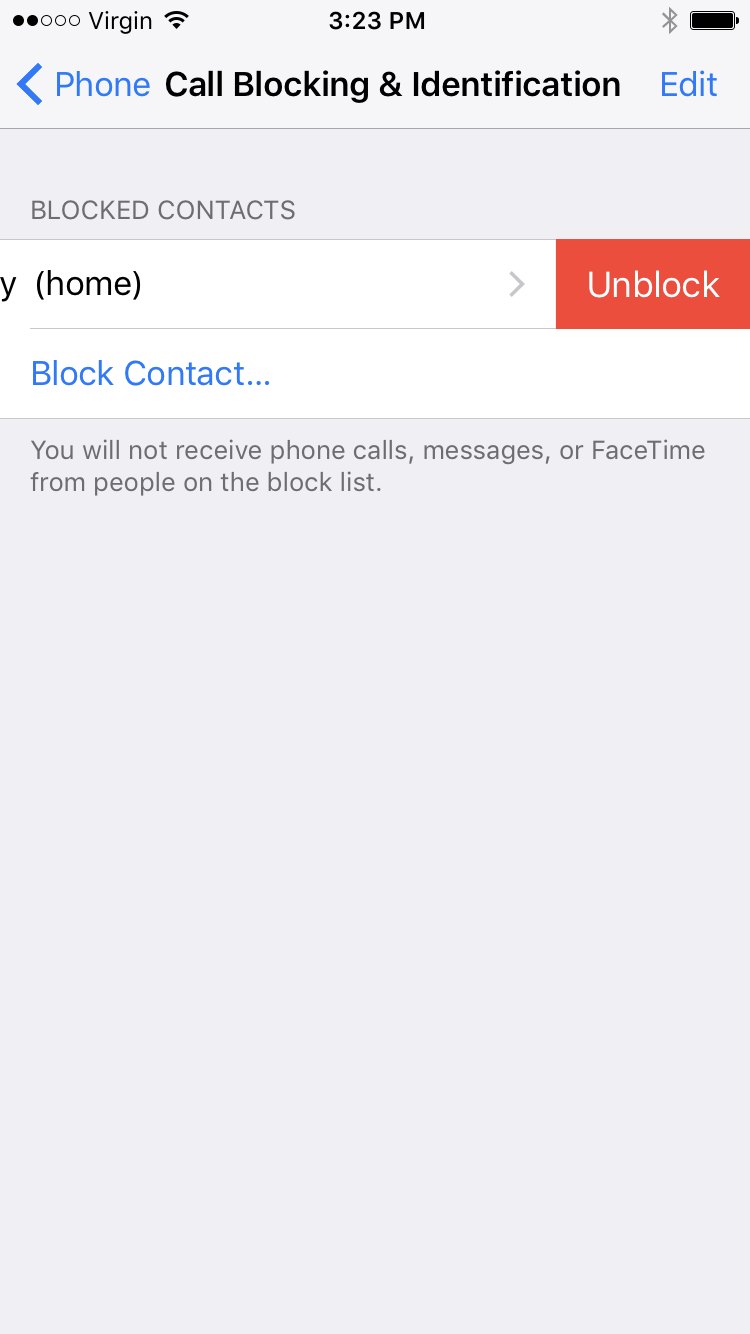
Thanks Dan. Info was helpful.
THANK YOU !!!