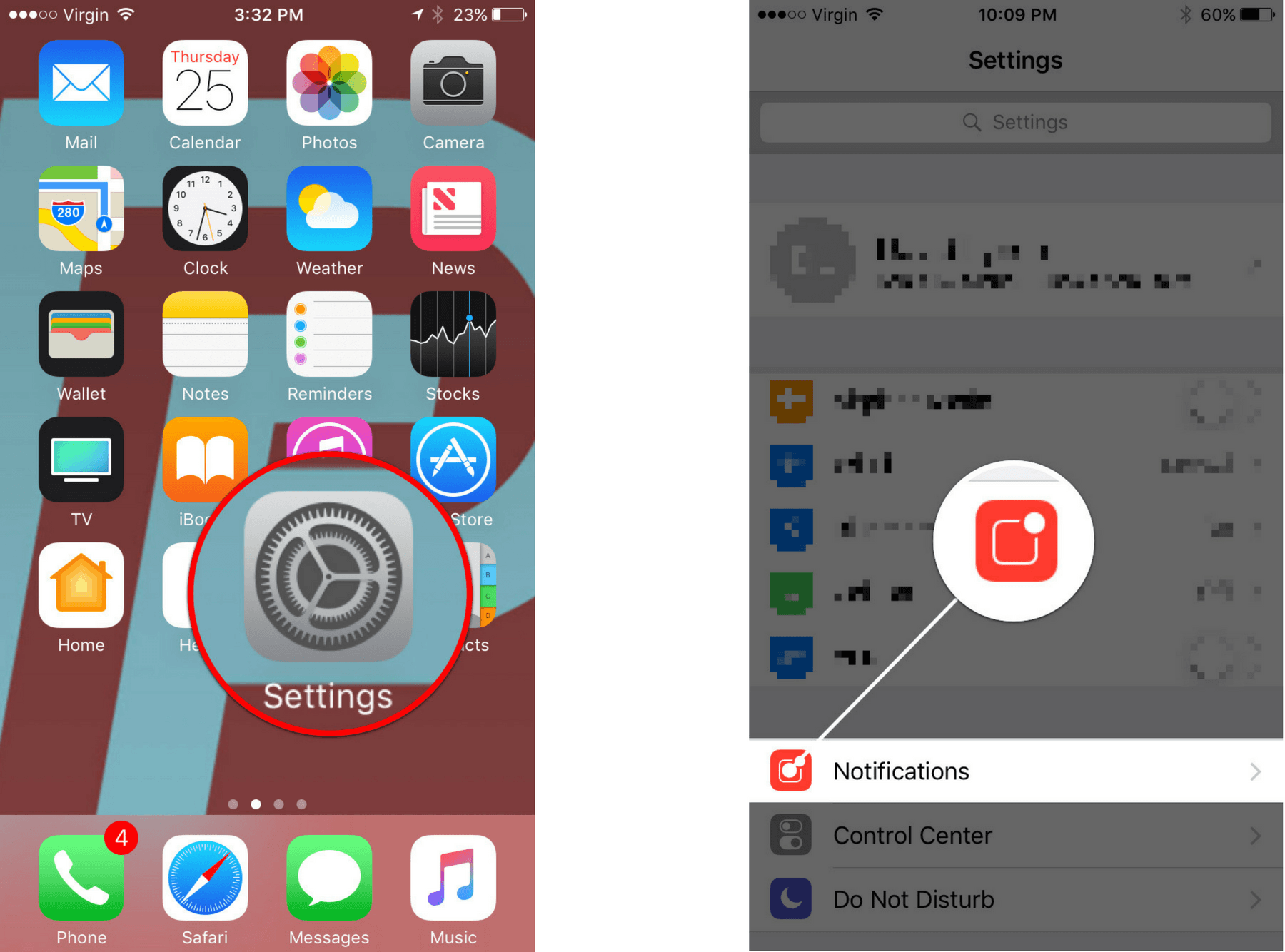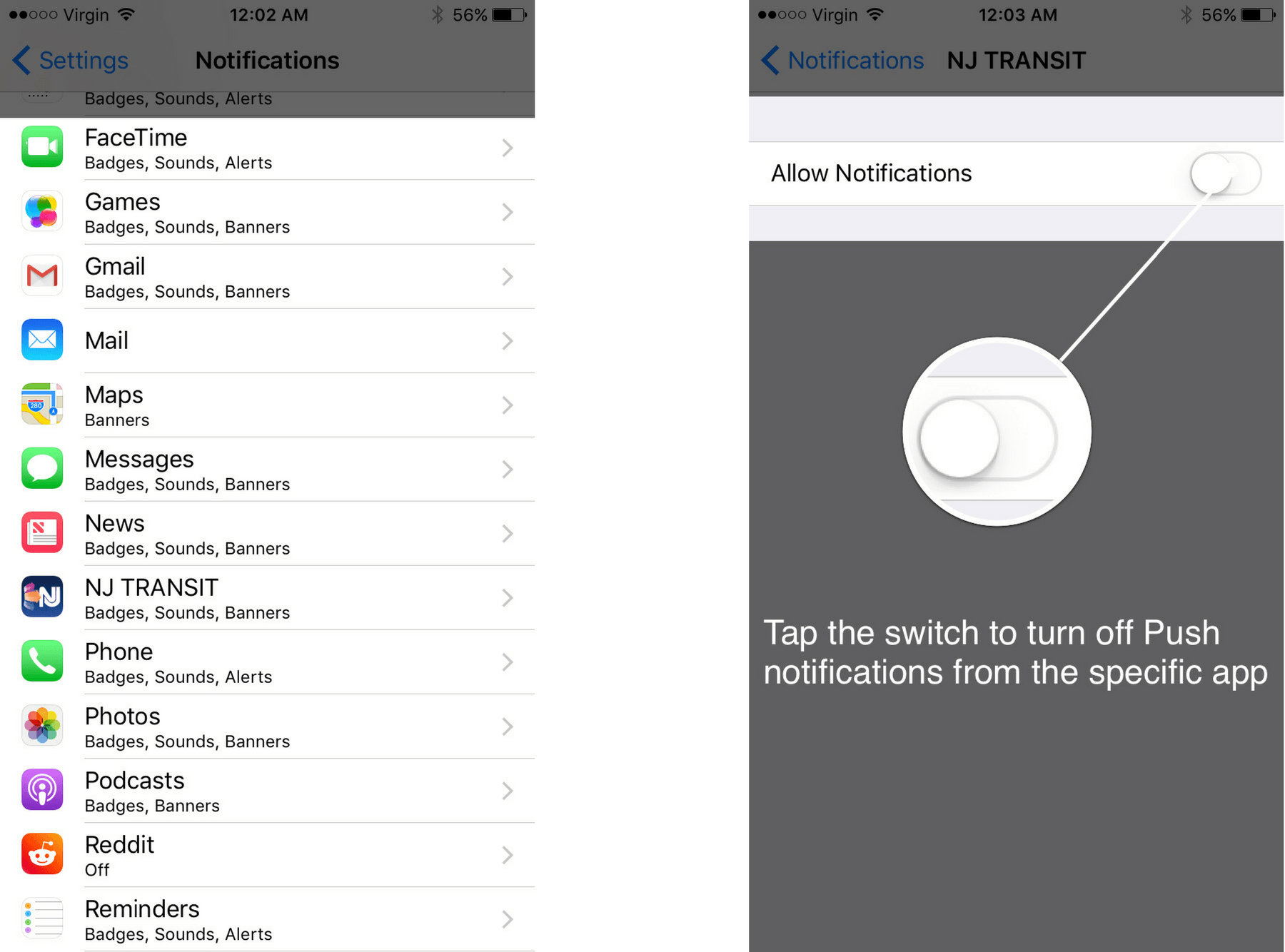If you choose to receive Push Notifications from an app, that app keeps running on your iPhone even if you don't have it open. For example, if you have Push Notifications turned on for the ESPN app, the ESPN app will always be on in the background of your iPhone in case there's any breaking news about your favorite sports team or athlete.
Now, we're not suggesting that you turn off all your Push Notifications — it's up to you to choose which Notifications you can live without. There are some apps, such as your iPhone's built-in Messages app, where you'll want to leave Notifications on because you want to be notified when you receive a text or iMessage.
Just keep in mind that Push Notifications can be a big reason why your iPhone battery drains fast, so turn off the Notifications you don't need.
How Do I Manage My Push Notifications?
How To Manage Your Push Notifications
- Open the Settings app.
- Tap Notifications. You'll see all of your apps listed.
- Tap the name of the specific app or apps you want to turn off push notifications on. For each app, ask yourself: "Do I want to receive a push notification every time the app receives new information for me?"
- To turn off push notifications for a specific app, tap the switch next to Allow Notifications.
- You'll know the switch is off when it is gray.
Applies To: iPhone 5,iPhone 5S,iPhone 5C,iPhone 6,iPhone 6 Plus,iPhone 6S,iPhone 6S Plus,iPhone SE,iPhone 7,iPhone 7 Plus,iPhone 8,iPhone 8 Plus,iPhone X,iPhone XS,iPhone XS Max,iPhone XR,iPhone 11,iPhone 11 Pro,iPhone 11 Pro Max,iPhone SE 2
Pro Tips
- If you see the word Off below an app listed in Settings -> Notifications, Push Notifications are already turned off for that app.
- If you see the words Badges, Sounds, or Banners below an app listed in Settings -> Notifications, Push Notifications are on for that app.