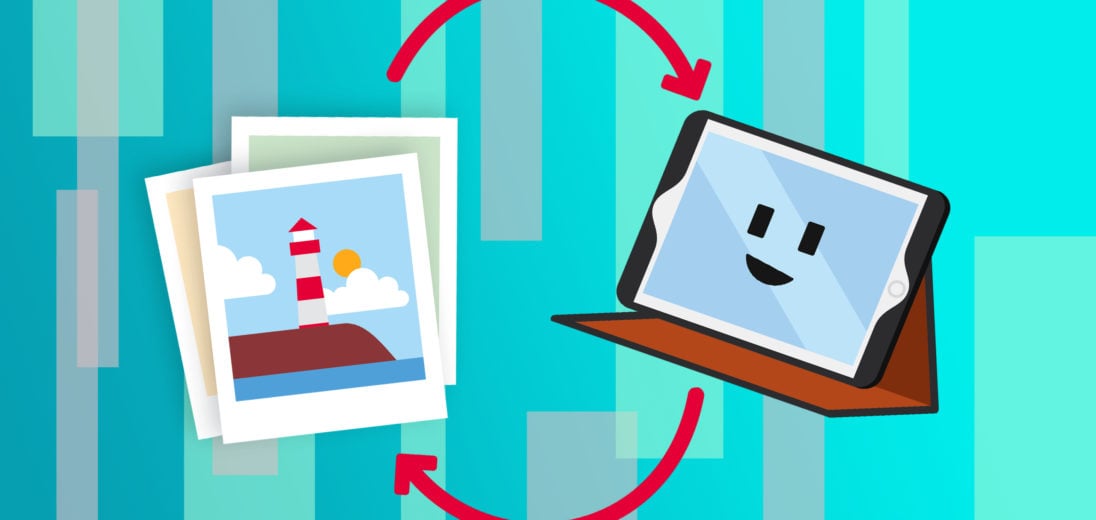Every time you boot up your PC you're looking at your desktop. Since you see it so often, shouldn't it be something you like to look at? In what follows, I'll show you how to change the wallpaper on your PC to something that better fits your personality.
Evolution Of The Desktop
Your desktop is the default home screen on all Windows 10 devices. Not much has changed about the desktop in the past ten years. However, the most memorable part of the Windows desktop experience is the wallpaper.
When I was a kid, I grew up on Windows XP. Every time I see the default wallpaper, a photograph called Bliss taken by Charles O'Rear in 1996, I'm reminded of the good old days. There's something about having a relaxing nature background appear every time I start my work for the day.
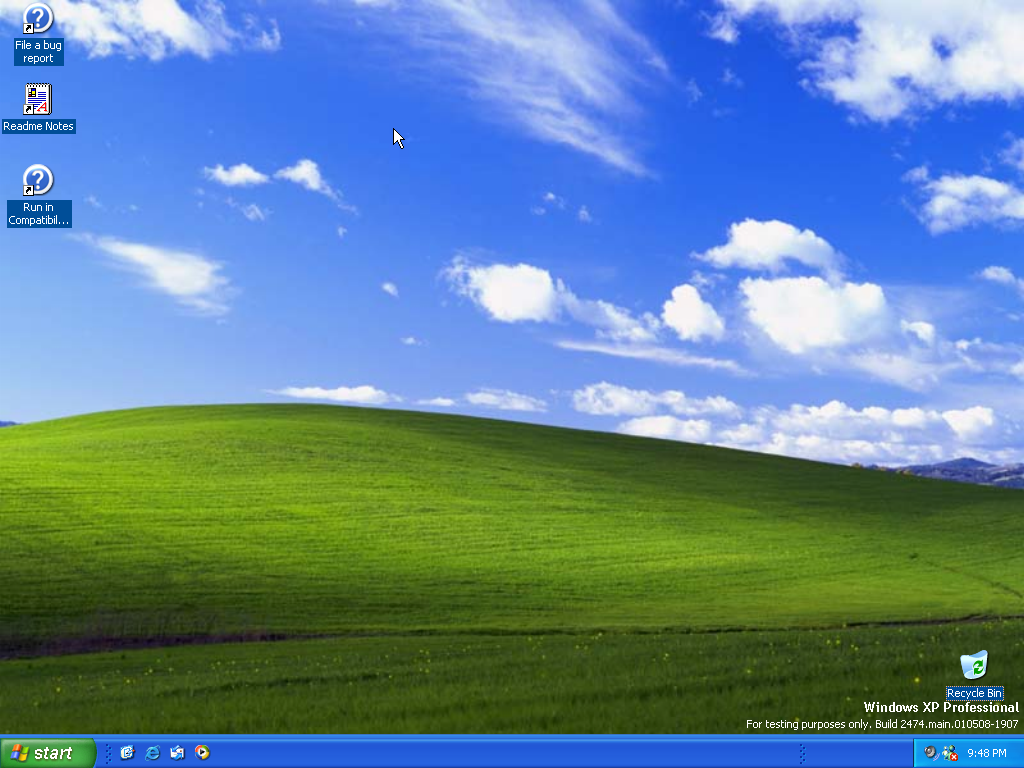
I'm not using Bliss as my wallpaper anymore. Right now, I have a darker background that goes well with my dark mode programs. This makes it easier for me to see my screen comfortably at night.
But this guide isn't about me. What background fits best for you? What would you like to see every day on your PC's desktop?
Changing Your PC's Wallpaper
Let's say you already have an image in mind. How can we change your wallpaper to something new?
There are many ways to change your background image on Windows 10. Let's consider the primary option first.
How To Change Wallpaper with Personalization Settings
Your Personalization settings are the most direct way to change your background and gives you the most control over the process. Here’s how to change your background: 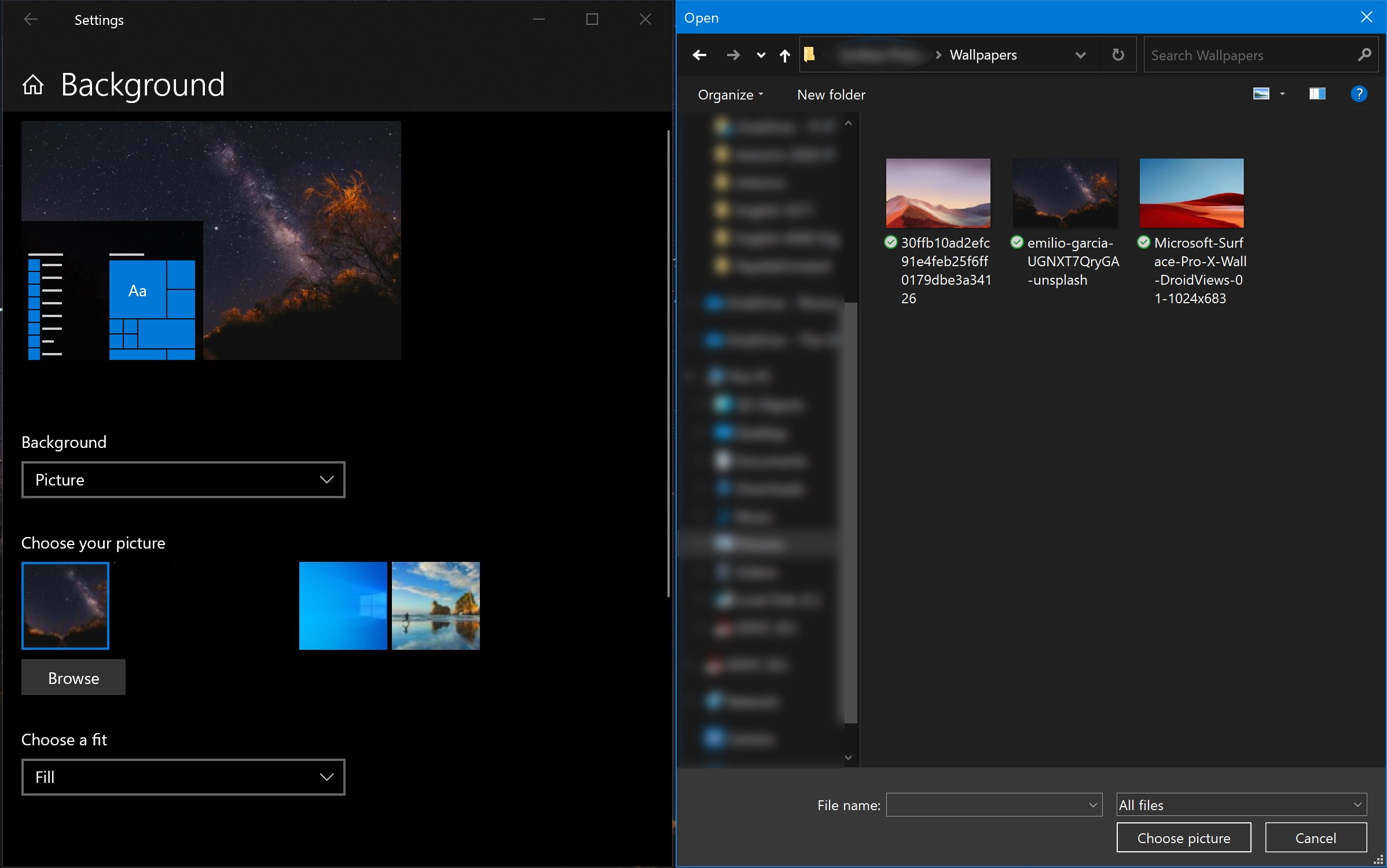
- Right click your desktop and click Personalize.
- Or press the Windows key and ‘I’ together to open Settings and then tap Personalization.
- Click Browse under Choose your picture. This will open File Explorer and prompt you to choose a photo that you’d like to set as your PC’s wallpaper.
Applies to: Windows 10, Surface Pro 7, Surface Pro X, Surface Laptop 3, Surface Book 3, Surface Laptop Go
Once you've done that — voila! Your PC has a fresh look!
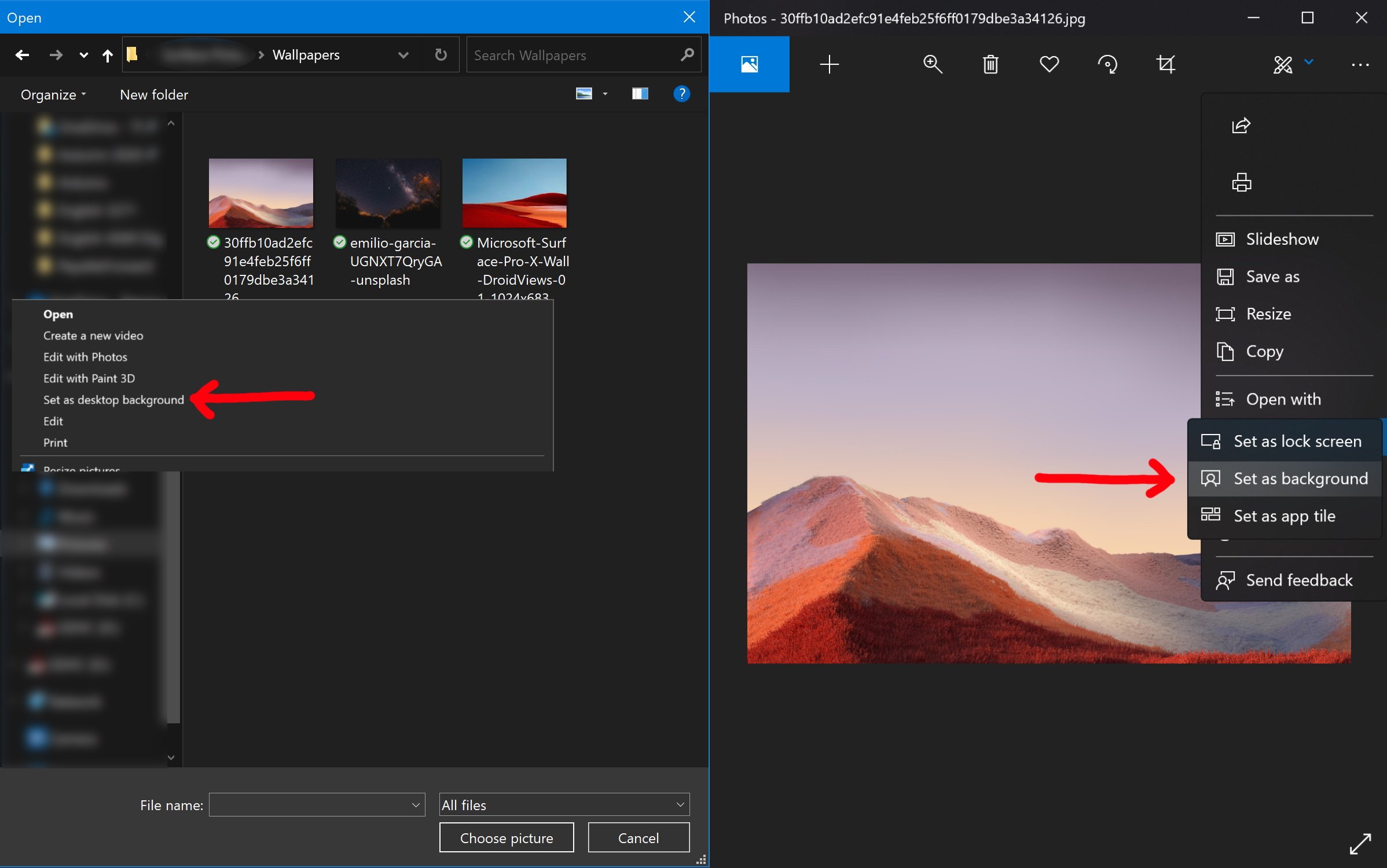
Change Wallpaper in File Explorer
If you have your sights on an image in File Explorer, you can right click on the image and click Set as desktop background to set wallpaper.
Change Wallpaper in the Photos App
If you are viewing an image through the Photos app, the default image viewer for Windows 10, you can change your wallpaper from here as well. Click or tap on the hamburger menu at the top right (the three dots), then click Set as -> Background.
Choosing a Fit
There's a good chance that unless you have a wallpaper that's made for your PC's screen resolution, your new wallpaper won't fit as you expect. To help you deal with this, Windows has a few fit options that you can choose from to help get your wallpaper to look right.
You can find these options in your Personalization settings. They are:
- Fill: Makes the image fill the entire screen. It may be cropped in the process.
- Fit: Fits the image as well as possible to make sure that it isn't cropped. This may result in black or white borders.
- Stretch: Stretches the image to fit to your whole screen. This may make your image appear distorted.
- Tile: Creates a pattern out of your image on your display. This works well for checkerboard images or for images that can blend well when duplicated.
- Center: Places your image in the center of your screen. This may result in black borders.
- Span: Spans your image across multiple displays if you have multiple monitors.
Personally, my favorite fit method is Fill because it doesn't stretch any part of the image and it takes up the whole screen. However, image crop may be an issue for you.
Choosing a Wallpaper Style
You don't just have to have a single image as your wallpaper. Your PC can also use a slideshow or solid color. From the Personalization settings we found earlier, click the first drop-down menu on the Background settings page to see three options: Picture, Solid Color, and Slideshow.
If you pick Solid Color, you'll be able to choose the color. If you choose Slideshow, you'll be able to select a folder on your computer where the images you want to use are located. You can also change how often the wallpaper is changed and shuffle the images.
Slideshow may use more battery power than having a single image. You can choose on this screen whether slideshow runs when on battery power.
Choosing a Good Wallpaper
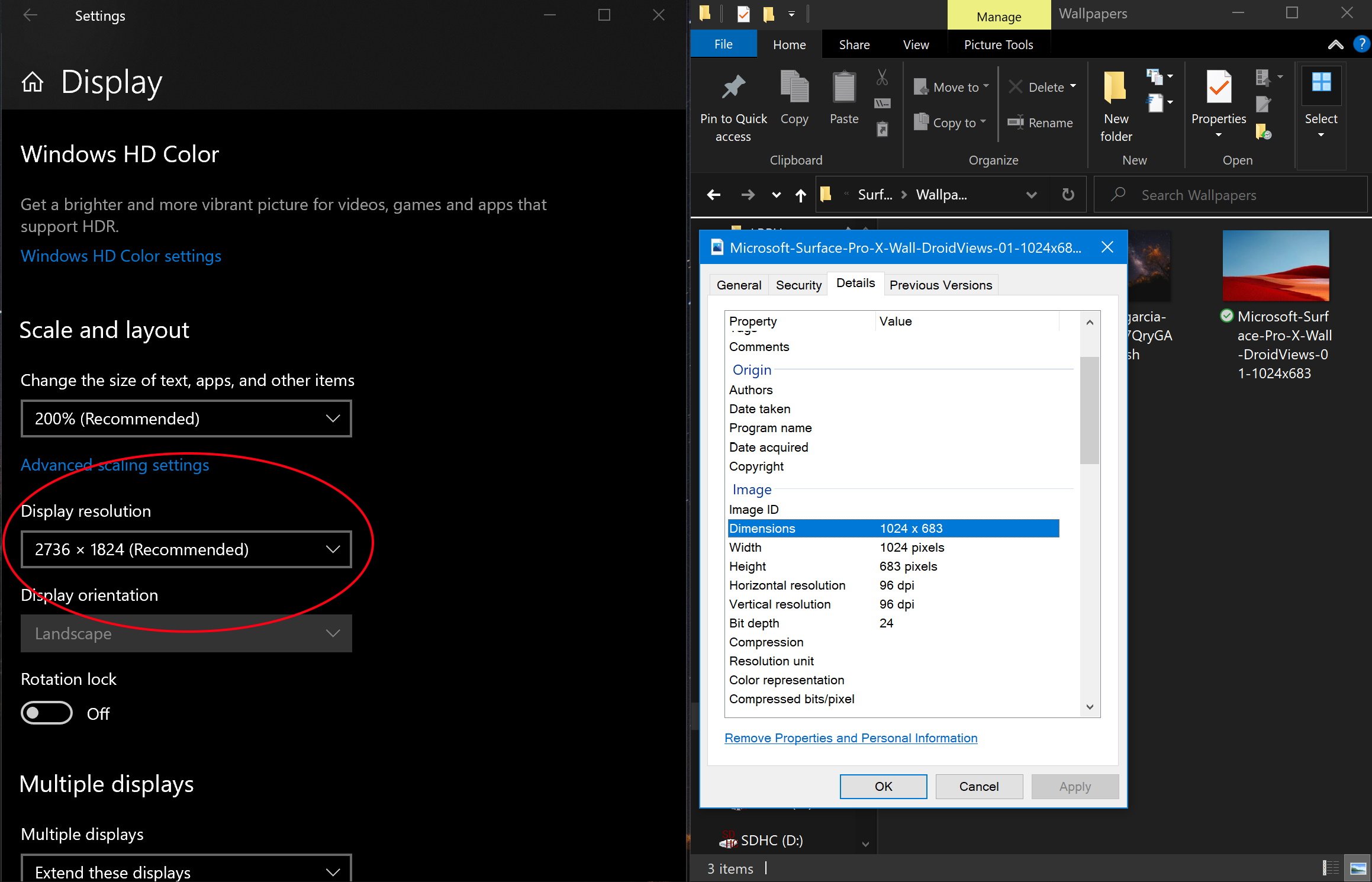
To pick a wallpaper that will look good on your computer, you'll need to choose one that fits your screen resolution, or the best shape and size. One of the most common aspect ratios is 16:9, so you can typically find wallpapers that will fit by looking for images with this aspect ratio. However, if you want to be more precise, you'll need to figure out what the resolution of your display is.
Go back to your Settings by pressing Win + I or by clicking Home if you are already in the Settings app. Then, click System -> Display. From here, scroll down to Scale and layout. You should see a box that says Display resolution. This is where you can change your display resolution and it will tell you the current resolution of your display. Mine is currently 2736 x 1824.
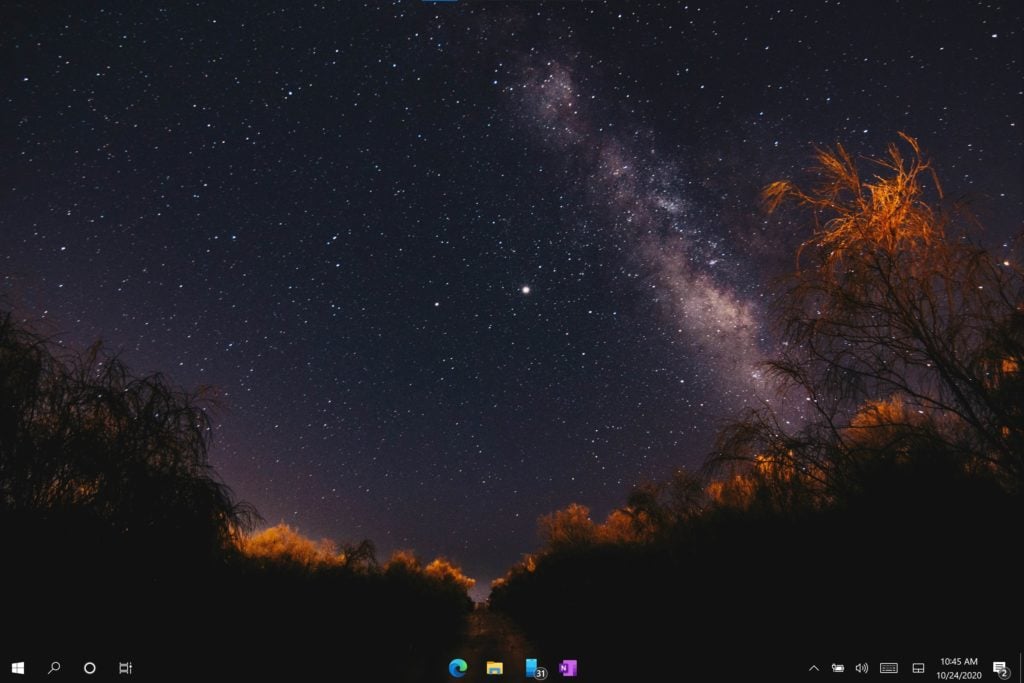
To check a photo's resolution, right click it in File Explorer and click Properties -> Details and then find the dimensions to see if it might be a good fit for your display.
I chose a wallpaper that has the dimensions 4925 x 3283 pixels. That's enormous for a wallpaper, but since it's so large it fits well. It won't fit perfectly, but it works and looks great. It also looks good when I connect my Surface Pro to most external monitors.
Bing Wallpaper
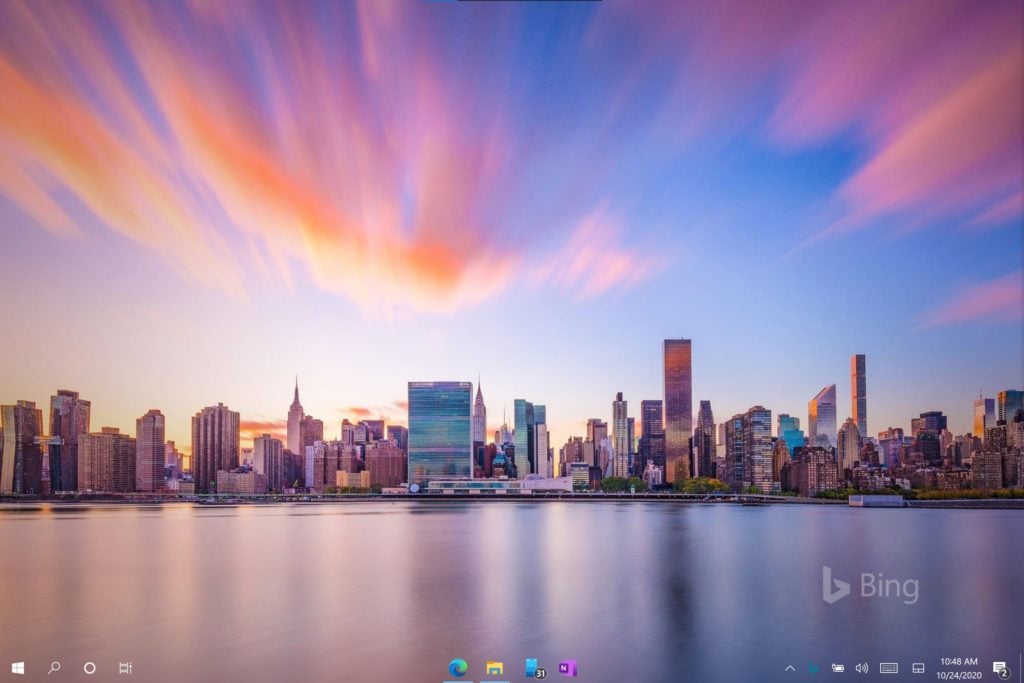
If you like having a new wallpaper every day, Microsoft offers a free app called Bing Wallpaper which changes your background to a brand-new image daily. This will match the Bing search engine's daily featured image.
If you decide to download and install Bing Wallpaper from their website, its settings will be easily accessible in the system tray. You can find the system tray by clicking the little carrot in the lower right of your taskbar.
I used Bing Wallpaper for a little while, and they give you some amazing wallpapers. My only complaint is that they don't always match my dark theme for my computer and that they all come with Bing watermarks in the corner. However, if you are looking for something fresh every day, Bing Wallpaper certainly delivers.
Wallpaper: Changed!
Now you've given your PC a whole new look! I'd love to see what your new desktop looks like. Share it with us with a link to your image in the comments below!
Thank you for reading, and feel free to leave any questions you have about your PC in the comments below!